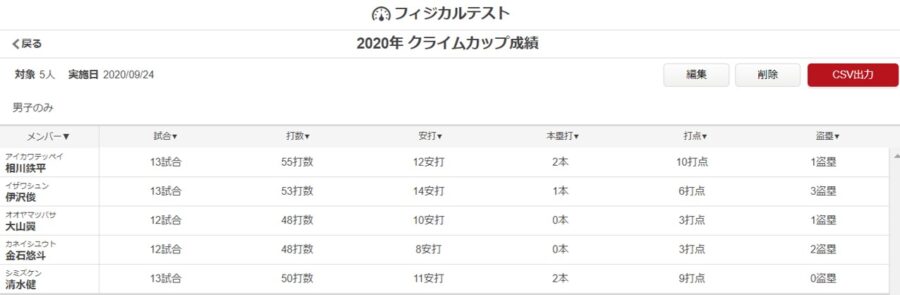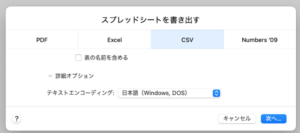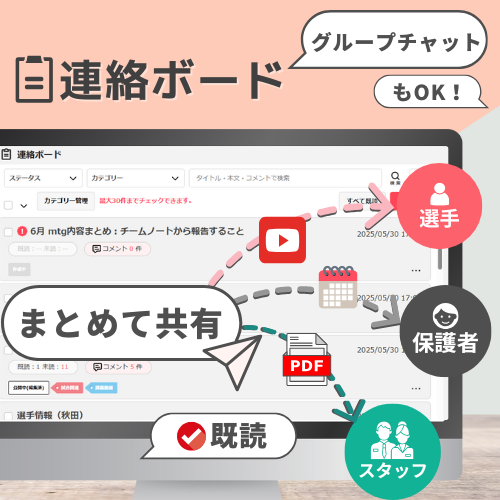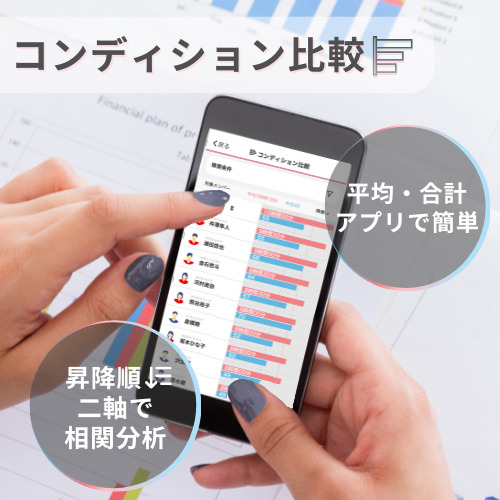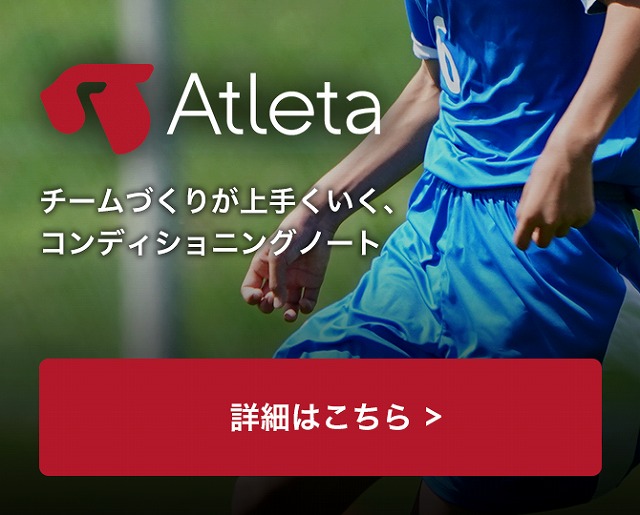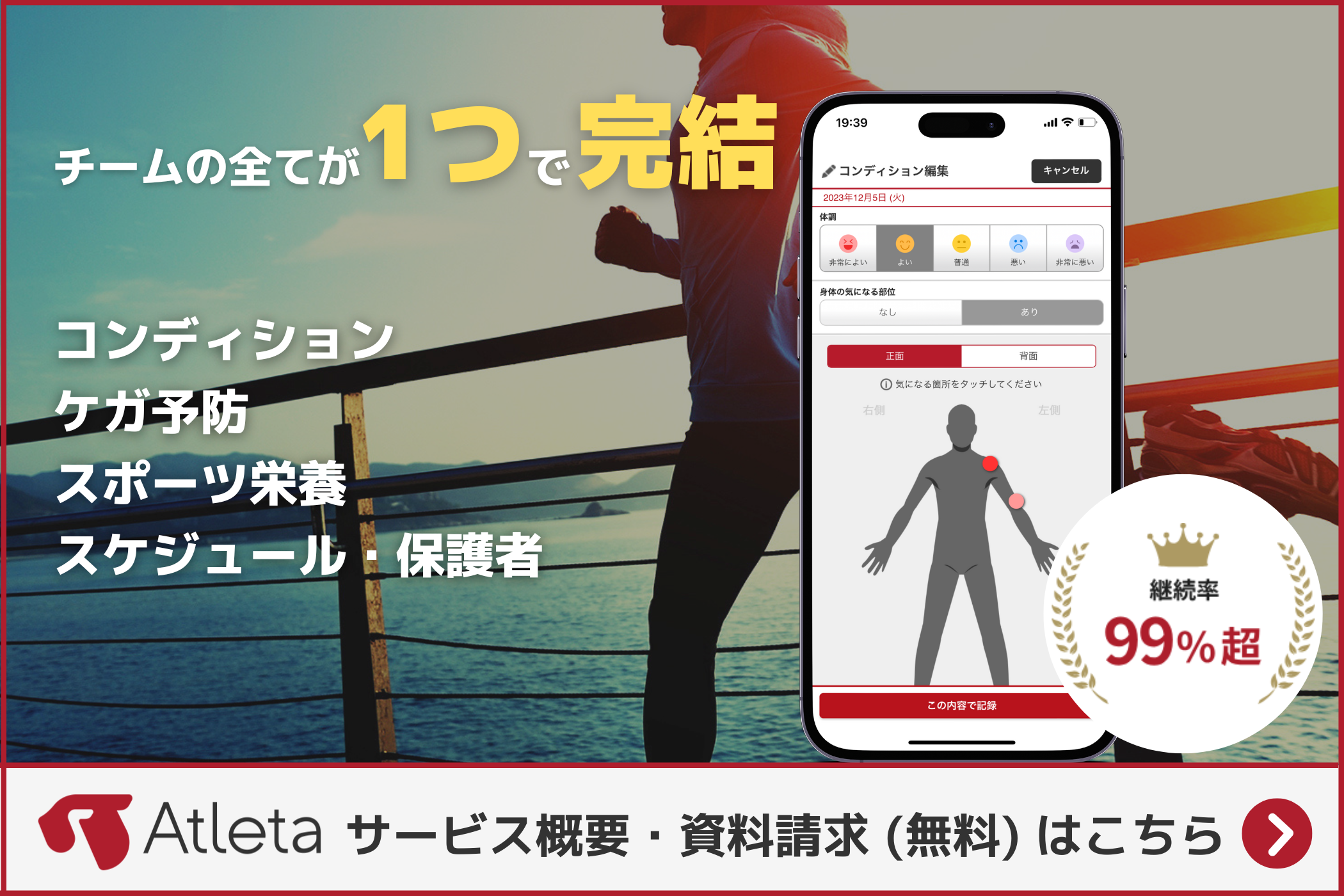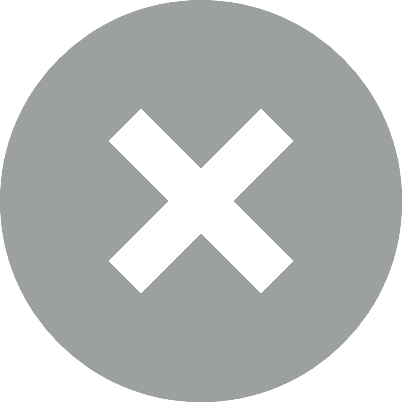キーワード:
2024.04.16
【機能紹介】記録と比較で選手の成長を見える化しよう。フィジカルテスト 作成~登録方法
フィジカルテスト 登録方法
フィジカルテストって?
フィジカルテストとは、競技に必要なトレーニングテストを記録・比較することのできる機能です。
入力した結果を別の期間のフィジカルテストと比較して分析することが可能です。
そのため、フィジカルテストに定期的に記録することで、選手の成長やトレーニング効果を把握することができます。
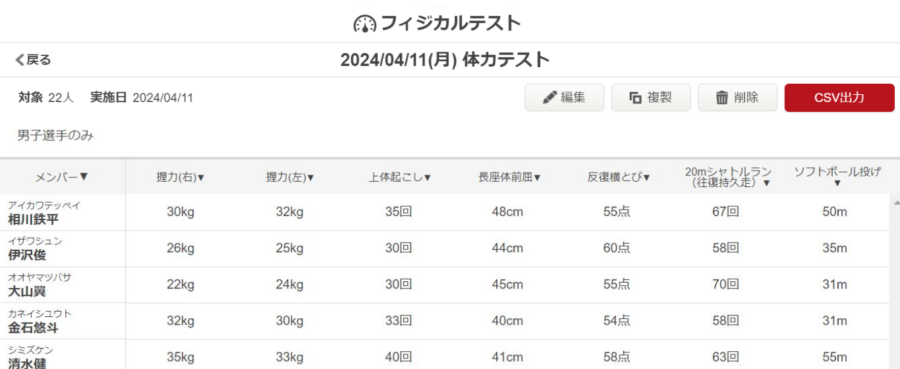
フィジカルテストはWeb版Atletaのみ利用できる機能です。
いつもアプリを利用していて、まだWeb版にアクセスしたことがないという方は下のボタンからアクセスしてください。
※初めての方はログイン画面に遷移します。
Web版Atletaフィジカルテストはこちら
Web版Atletaの推奨ブラウザはGoogleChrome![]() です。インストールはこちらから。
です。インストールはこちらから。
PCにインストールできない場合はMicrosoft Edge![]() をご利用ください。
をご利用ください。
※Internet Explorer![]() でのご操作は不具合が生じる可能性がございます。
でのご操作は不具合が生じる可能性がございます。
フィジカルテスト作成方法
新規作成ボタンを押下。
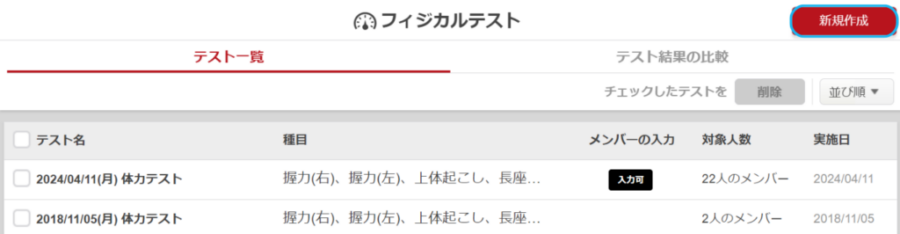
または以前作成したフィジカルテストを選択>詳細画面から「複製」ボタンを押下すると、同じテストを作成することができます。
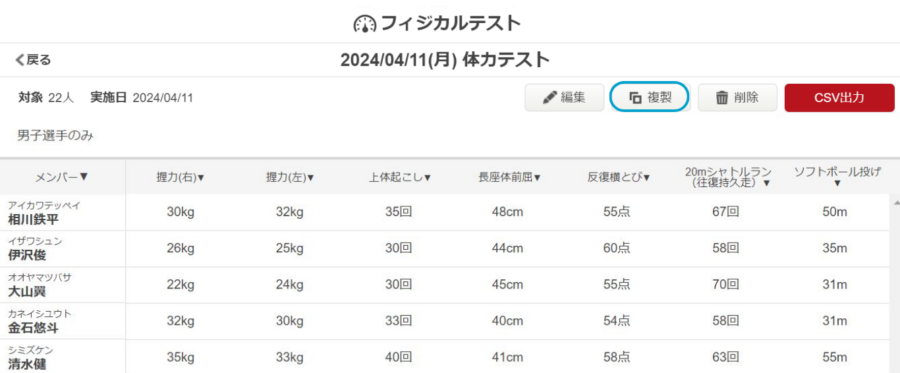
毎回記録している項目が同じであれば、複製機能が特におすすめです!
①.テスト名を記入、種目を追加する
テスト名と実施日を入力後、種目選択ボタンから入力したい種目を選択します。
入力したい種目がない場合、種目追加で自由に種目を追加することが可能です。
※種目を削除する場合、設定>フィジカルテスト種目設定>削除から可能です
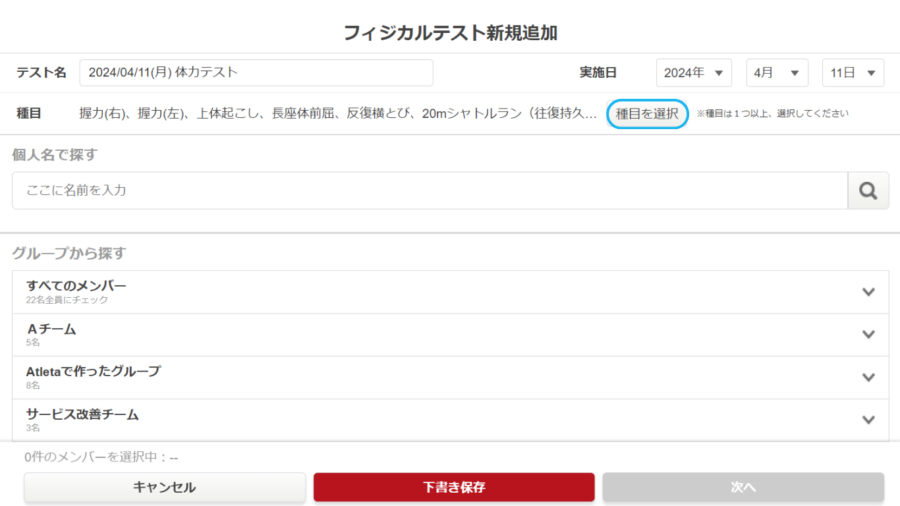
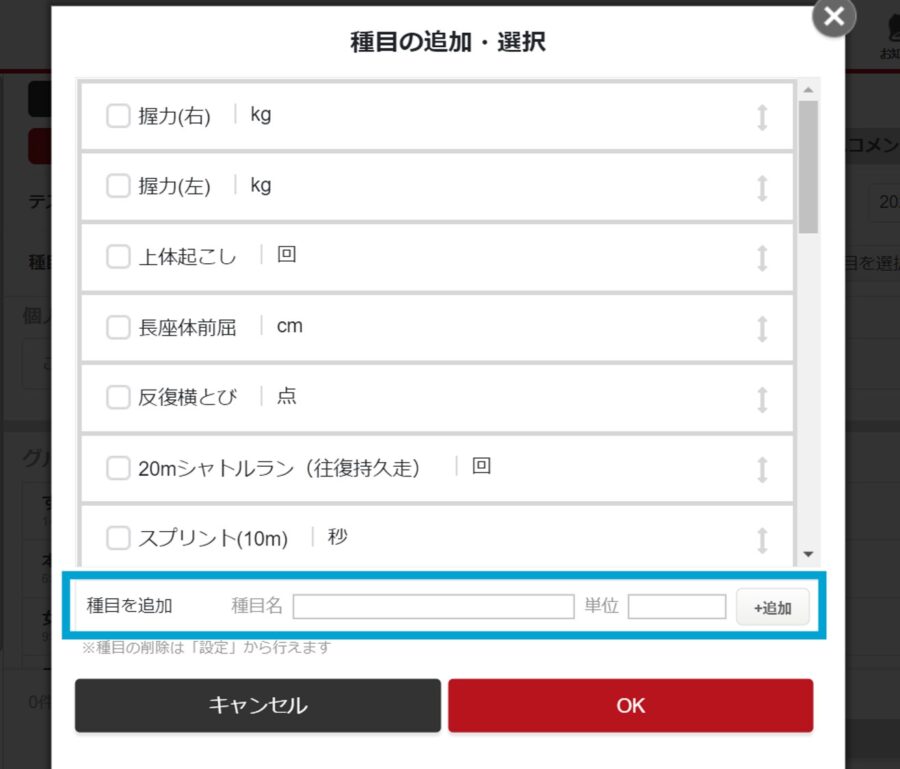
②.メンバーを選択する
種目選択が完了したら、テスト結果を入力するメンバーを選択します。
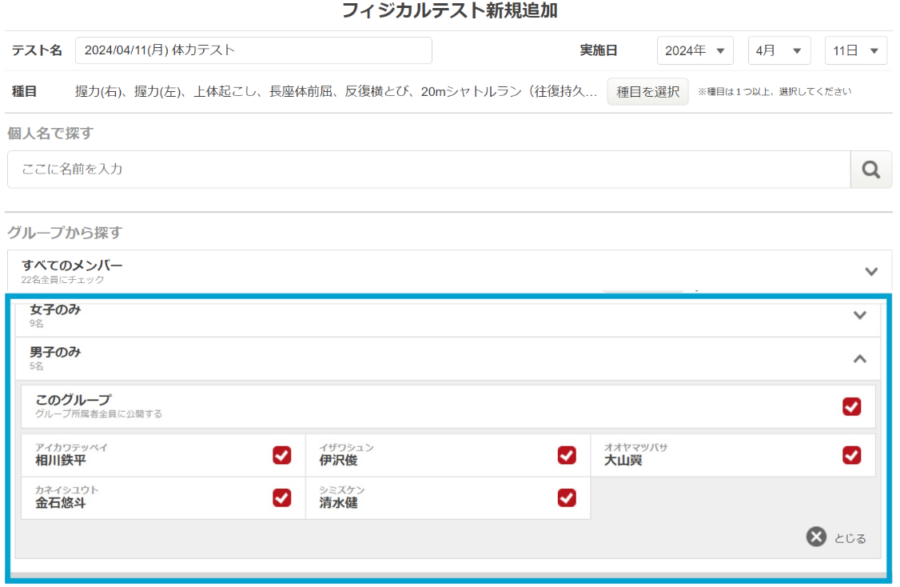
③-1.テスト結果を選手に入力させる
テスト結果を選手各自で入力させる場合は「メンバーからの入力を許可する」にチェックをつけて、「この内容で作成」ボタンを押下。

③-2.テスト結果を指導者が入力する
入力画面で記録を打ち込み終わったら「この内容で作成する」を押下すると、選手に共有されます!
種目数やメンバー数が多く入力が大変な場合、ひな形のCSVをダウンロードして、CSV上で数値入力したものをアップロードすることで一括入力することが可能です。
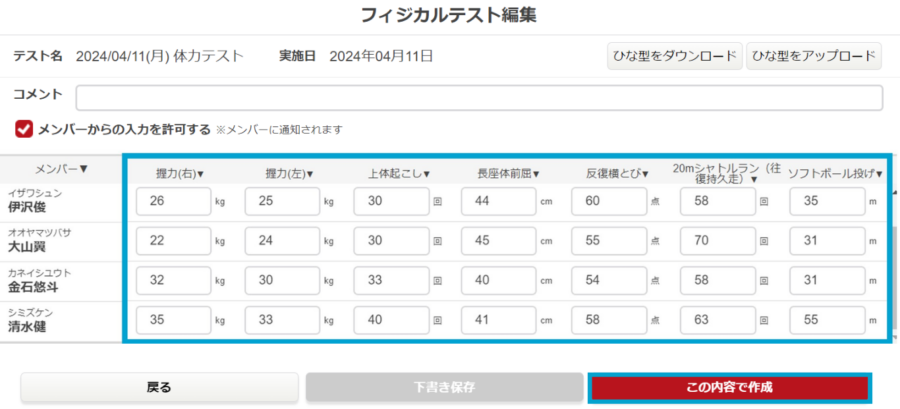
③-3.CSVで入力・アップロードする方法
CSVひな型をダウンロードし、CSVファイルを開いて該当の項目に数値を入力します。
入力したCSVをアップロードすると、フィジカルテスト上に数値が反映されます。
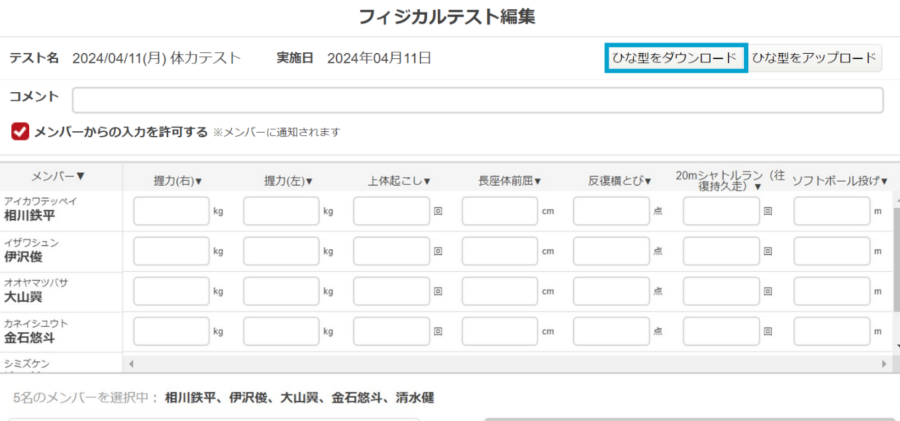
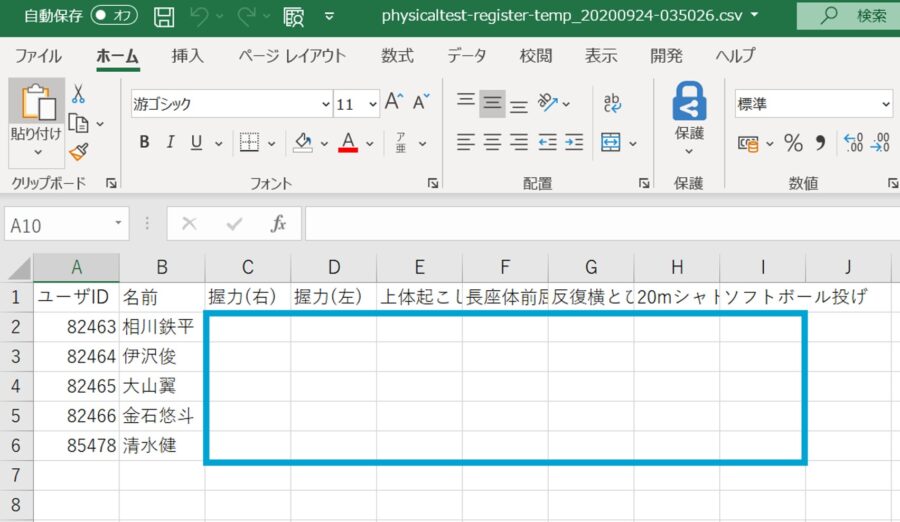
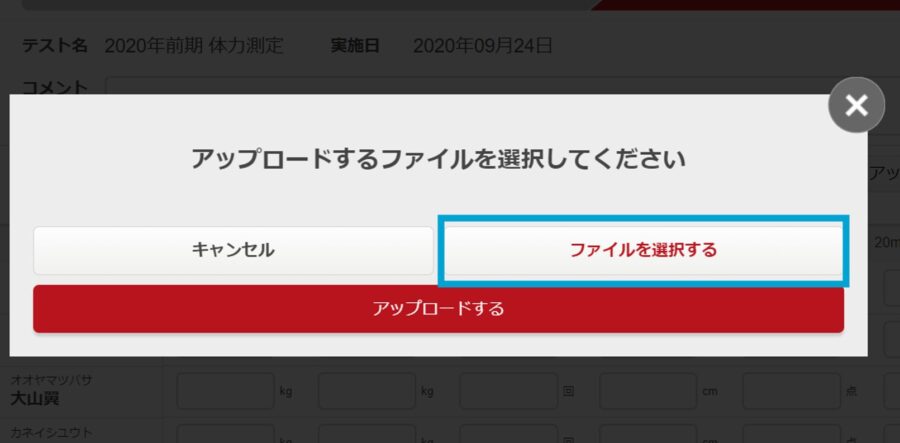
MacBookをご利用の場合、csvアップロード時に文字化けによってエラーを起こす可能性があります。
Numbersを使用してcsvを編集した際は、スプレッドシートを書き出す際にテキストエンコーディング「Windows,DOS」形式を選択してください。
活用方法
基本的にフィジカルテストは体力測定やスポーツテストに利用するケースが多いですが、他にも学校のテスト結果・成績や大会の競技結果・スコアを入力することで有効活用することができます。
学校のテスト・成績
学校のテスト結果を残しておくと勉強と部活の両立ができているか把握するのに役立ちます。
またテスト結果や成績から選手の部活に対するモチベーションなど知る上で役に立つかもしれません。
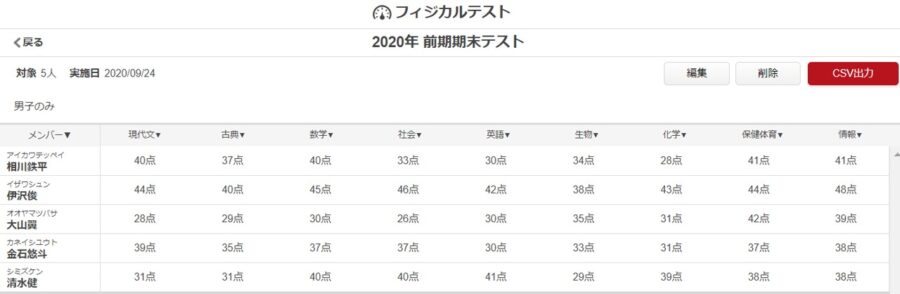
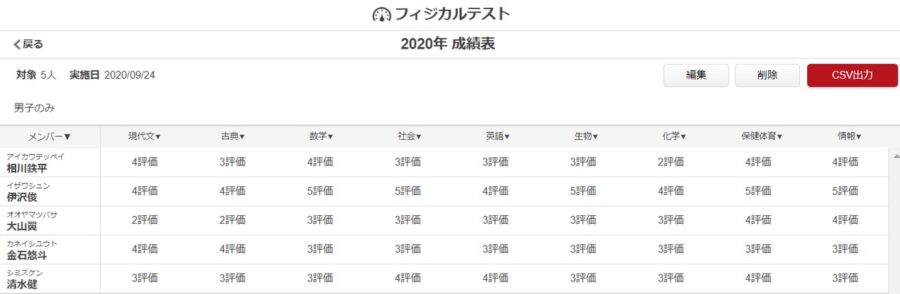
タイム記録
練習記録や大会成績を残しておくと選手の活躍が一目で分かります。
またテスト毎に選手成績の比較などもできるので選手の成長が分かりやすくなります。
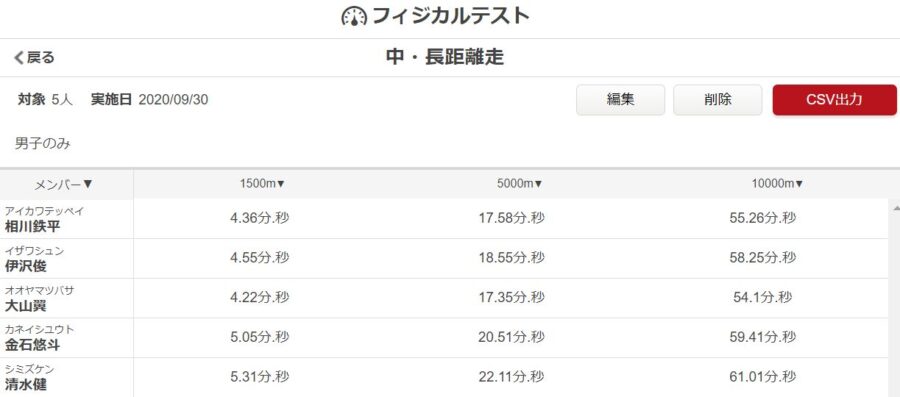
試合・大会スコア