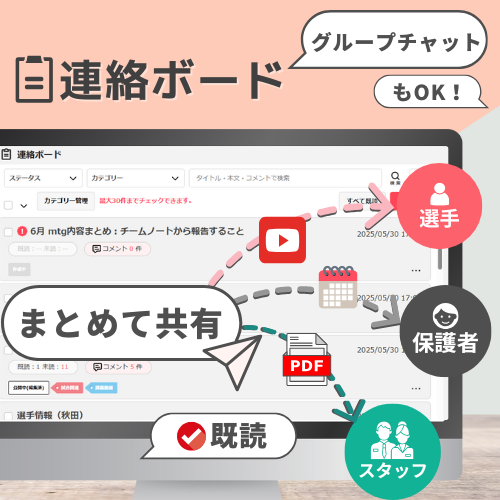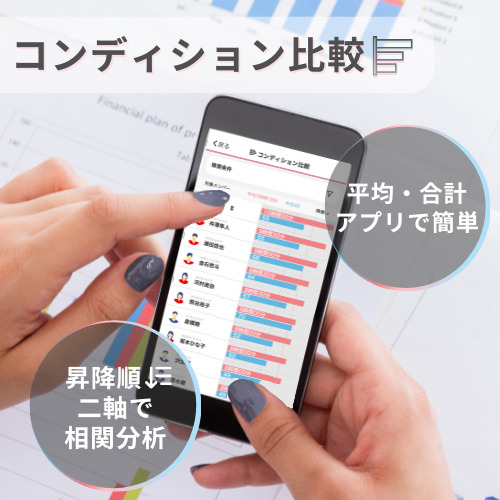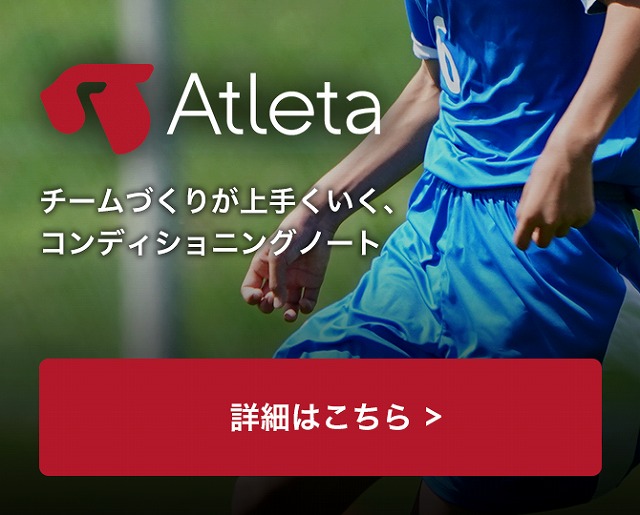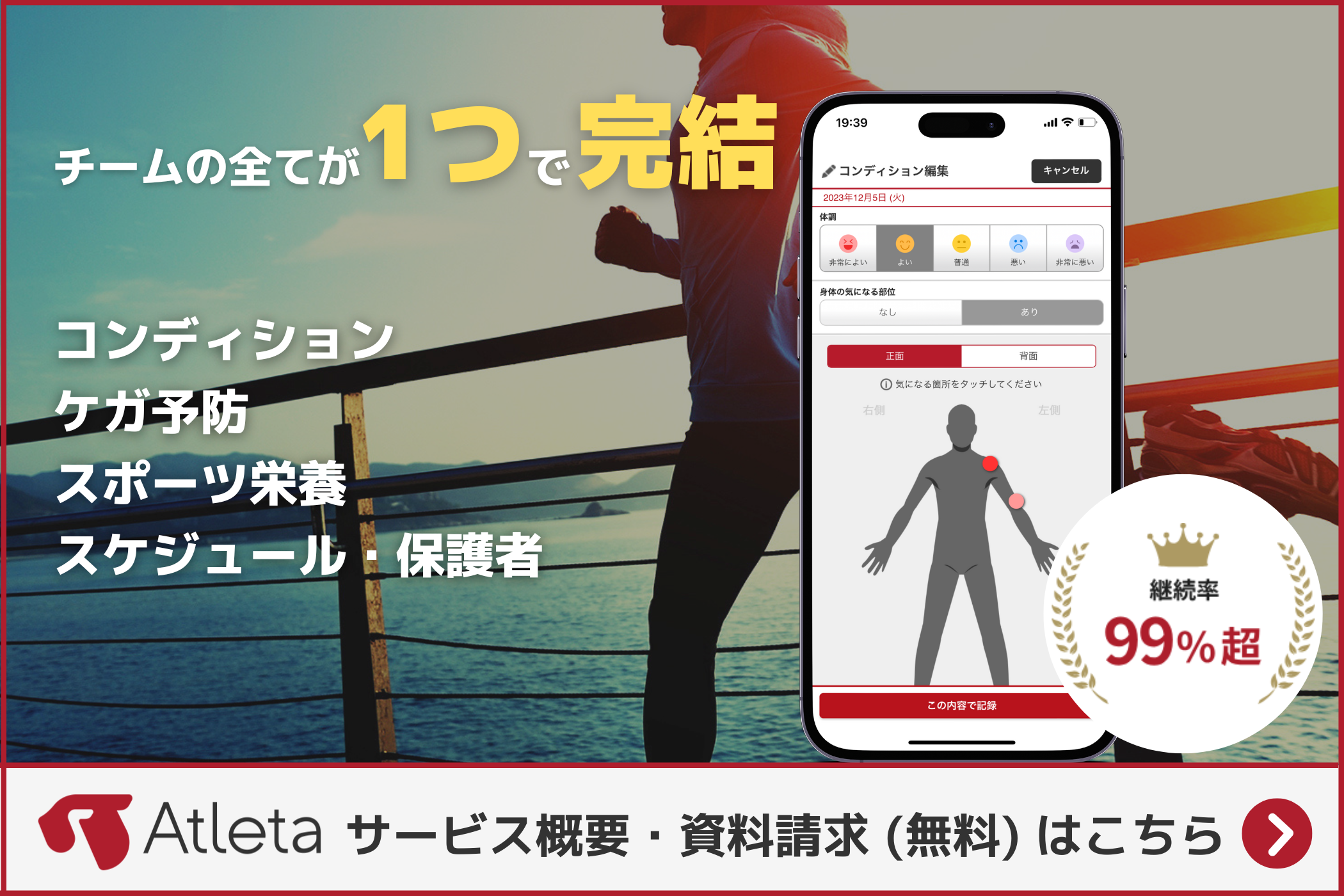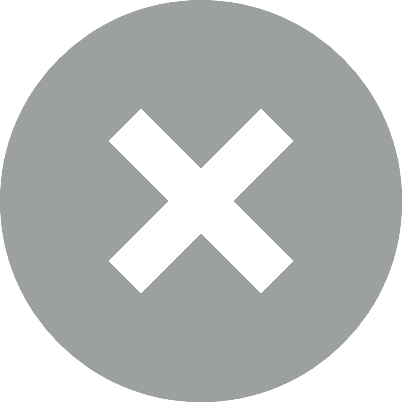キーワード:
2023.08.29
【機能紹介】 たくさんの連絡ボードを整理できる!連絡ボードカテゴリー機能のご紹介
連絡ボードカテゴリー機能
これまで多くのお客様よりご要望をいただいておりました『連絡ボードカテゴリー機能』を実装しました!
連絡ボードをカテゴリー分けすることで整理整頓ができ、さらにカテゴリーから検索できるようになりました。カテゴリーは管理者及びスタッフアカウントにて自由にカスタマイズできます。
※カテゴリーは1チームにつき最大20件まで作成できます。
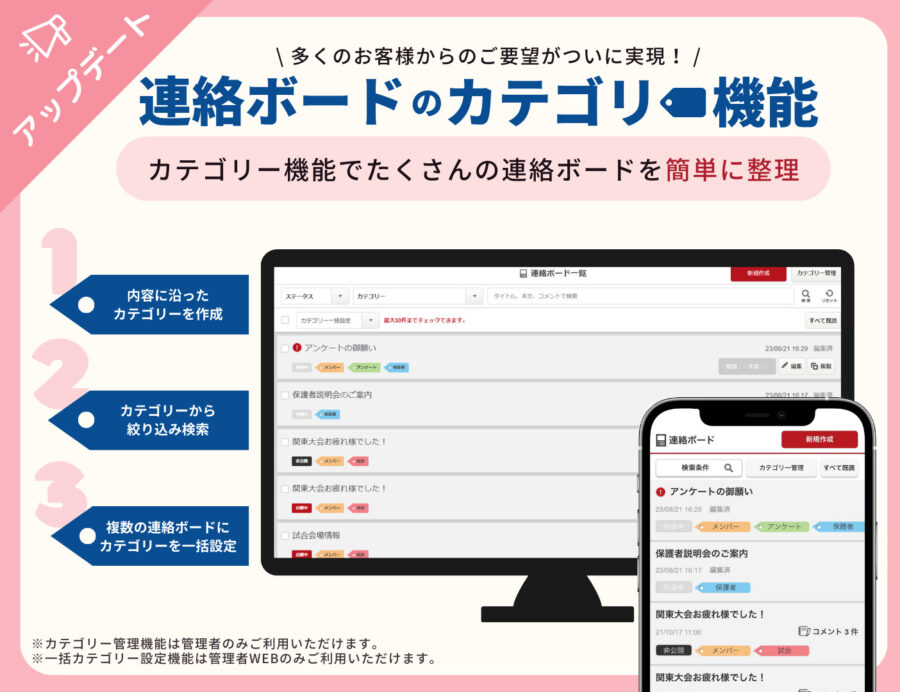
連絡ボードカテゴリー機能とは?
これまで、作成した連絡ボードをジャンルごとに整理することや、連絡ボード同士を関連づけることができず、記事が増えるに連れて過去の記事を遡って探すことが難しくなっておりました。また、それにより見て欲しいターゲット(メンバーや保護者)に届きにくいといった課題がありました。
この度実装した機能により、チーム内の連絡ボードにカテゴリー設定をすることで閲覧、検索しやすくなります。
カテゴリー管理方法
連絡ボード一覧画面に新しく配置された[カテゴリー管理]ボタンよりカテゴリーの『新規作成』『編集』『削除』ができます。
WEB画面
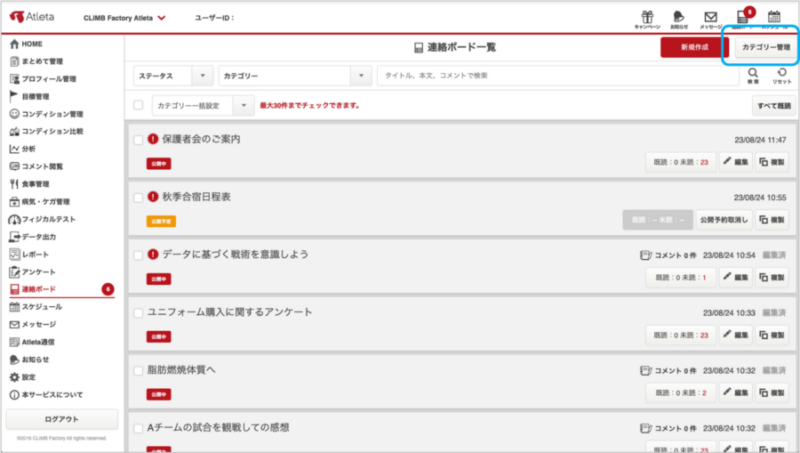
連絡ボード一覧画面右上部の[カテゴリー管理]ボタンを押下します。
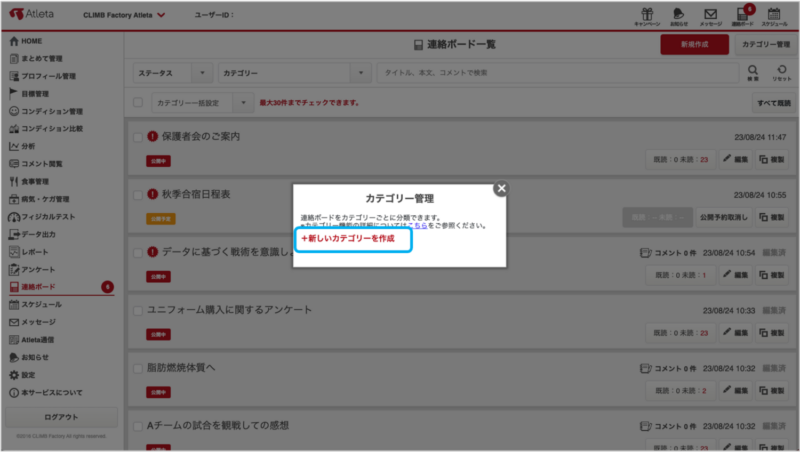
『カテゴリー管理』ダイアログに表示されている[+新しいカテゴリーを作成]を押下します。
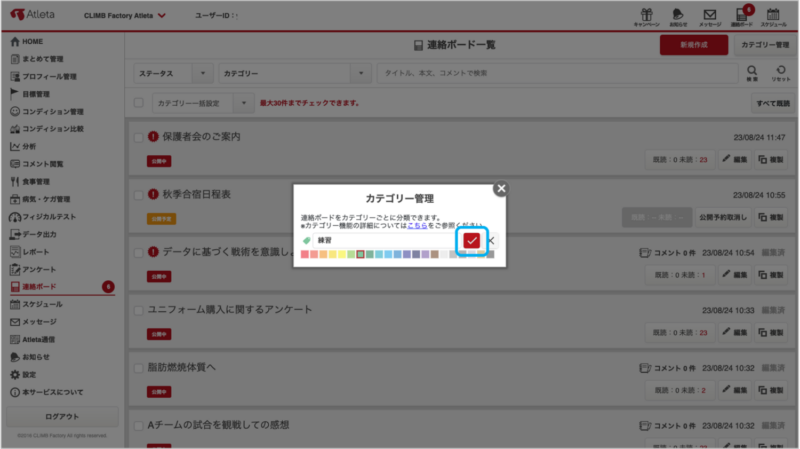
カテゴリー名入力欄に任意のカテゴリー名を入力し、カラーパレットから任意の色を選択して[✓](登録)ボタンを押下します。
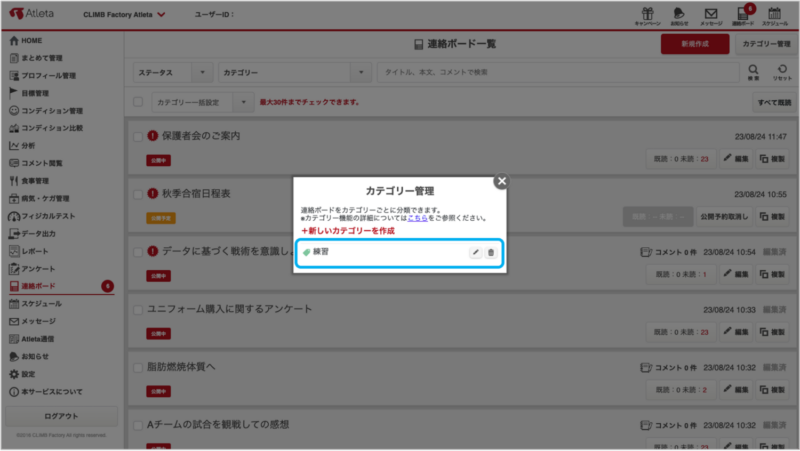
作成したカテゴリーが『カテゴリー管理』ダイアログの一覧に表示されていれば作成完了です。なお、カテゴリーは1組織につき最大20件まで作成可能です。
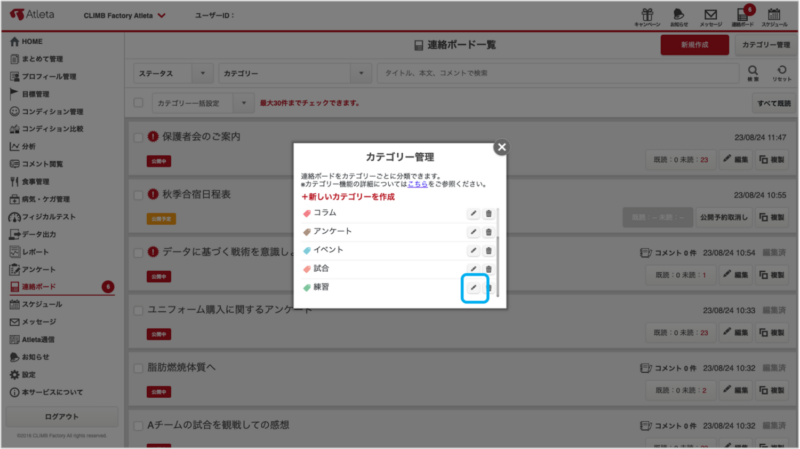
[ペンアイコン](編集)ボタンから作成済みのカテゴリー名及び色を編集できます。
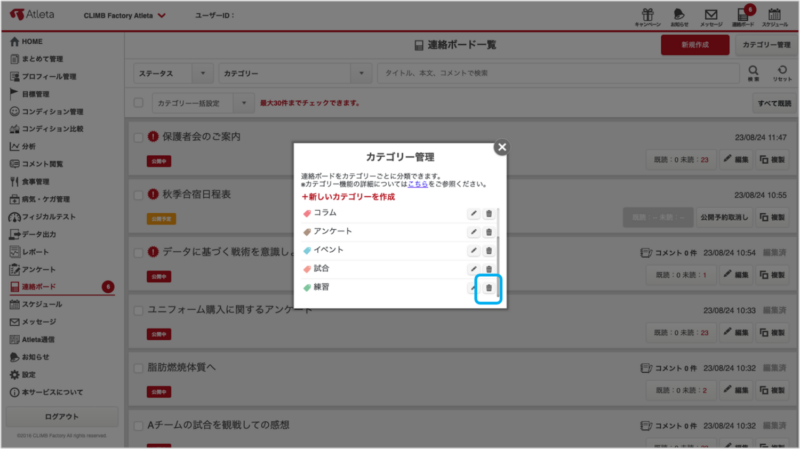
[ゴミ箱アイコン](削除)ボタンから作成済みのカテゴリーを削除できます。
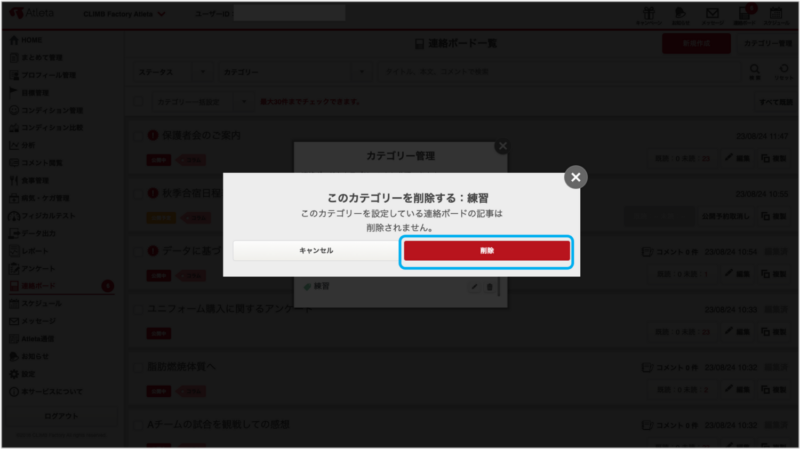
なお、[ゴミ箱アイコン](削除)ボタンにて削除されるのはカテゴリーのみです。対象のカテゴリーを設定している連絡ボードの記事そのものは削除されません。
アプリ画面
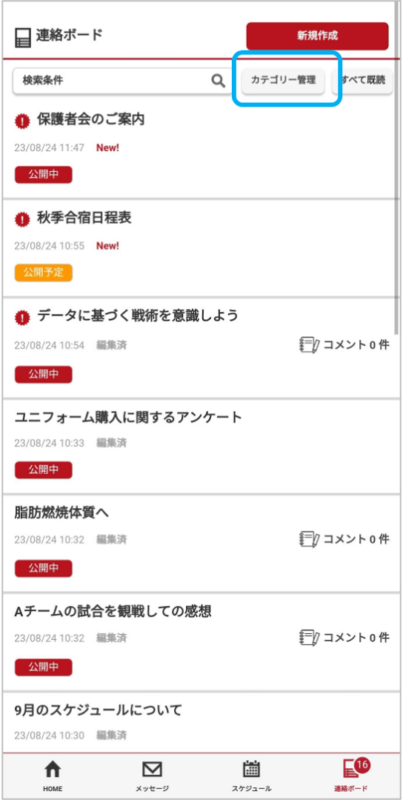
連絡ボード一覧画面上部の[カテゴリー管理]ボタンを押下します。
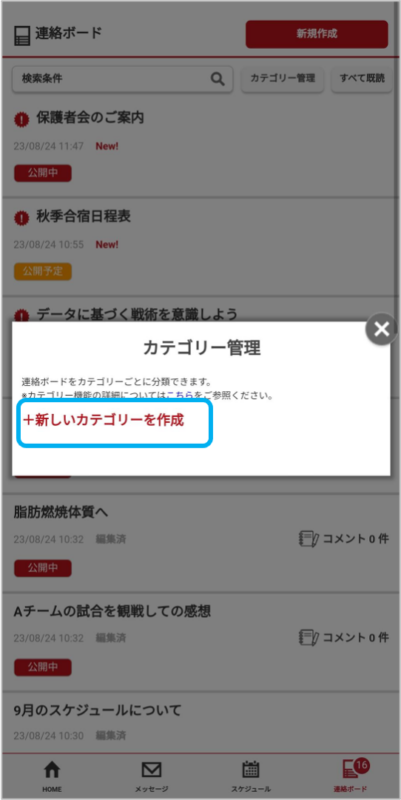
『カテゴリー管理』ダイアログに表示されている[+新しいカテゴリーを作成]を押下します。
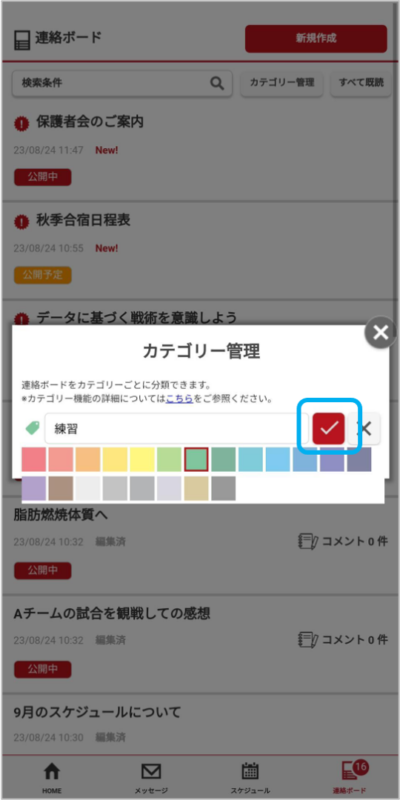
カテゴリー名入力欄に任意のカテゴリー名を入力し、カラーパレットから任意の色を選択して[✓](登録)ボタンを押下します。
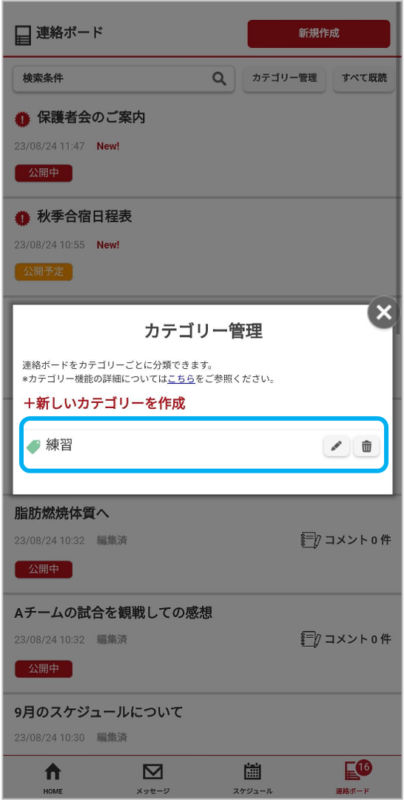
作成したカテゴリーが『カテゴリー管理』ダイアログの一覧に表示されていれば作成完了です。なお、カテゴリーは1組織につき最大20件まで作成可能です。
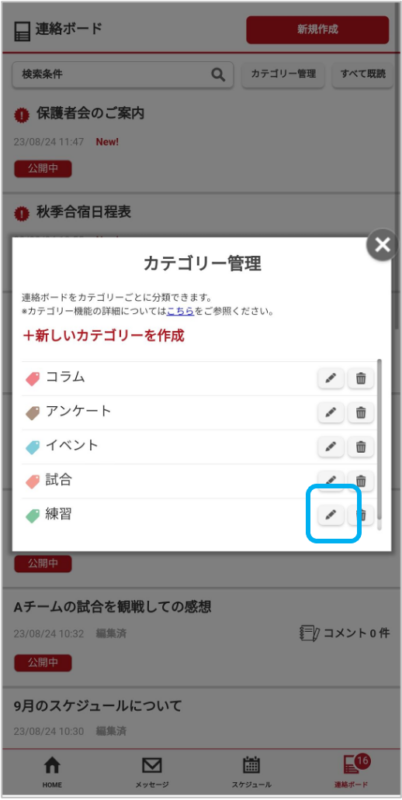
[ペンアイコン](編集)ボタンから作成済みのカテゴリー名及び色を編集できます。
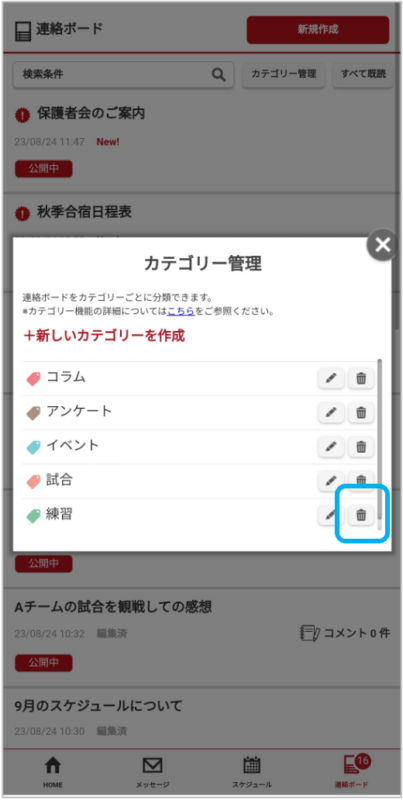
[ゴミ箱アイコン](削除)ボタンから作成済みのカテゴリーを削除できます。
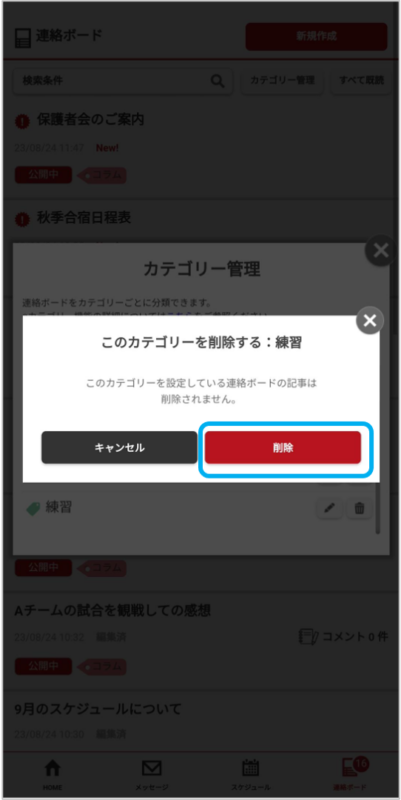
なお、[ゴミ箱アイコン](削除)ボタンにて削除されるのはカテゴリーのみです。対象のカテゴリーを設定している連絡ボードの記事そのものは削除されません。
カテゴリー設定方法
連絡ボードにカテゴリー設定する方法は2通りあります。
連絡ボード記事ごとに設定する(WEB・アプリ共通)
WEB画面
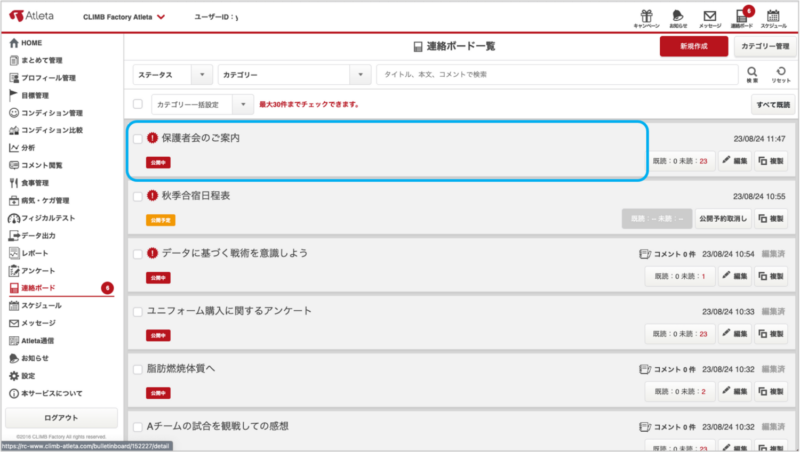
カテゴリー設定したい連絡ボードを選択し、詳細画面を開きます。
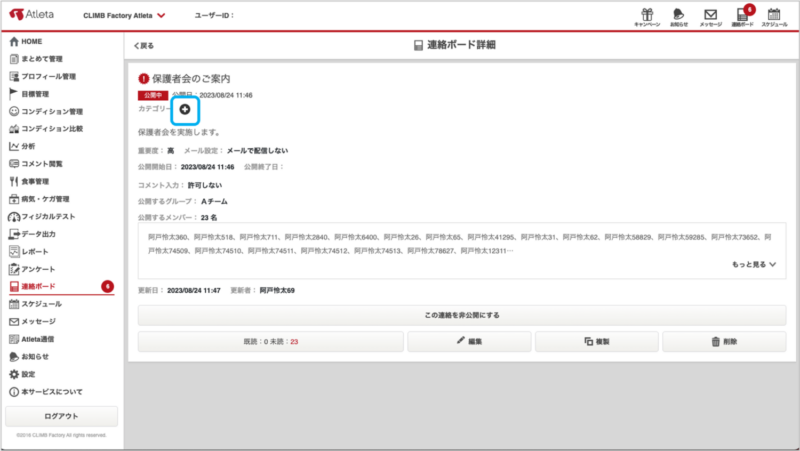
公開日の下部に表示されている『カテゴリー』[+]ボタンを押下します。
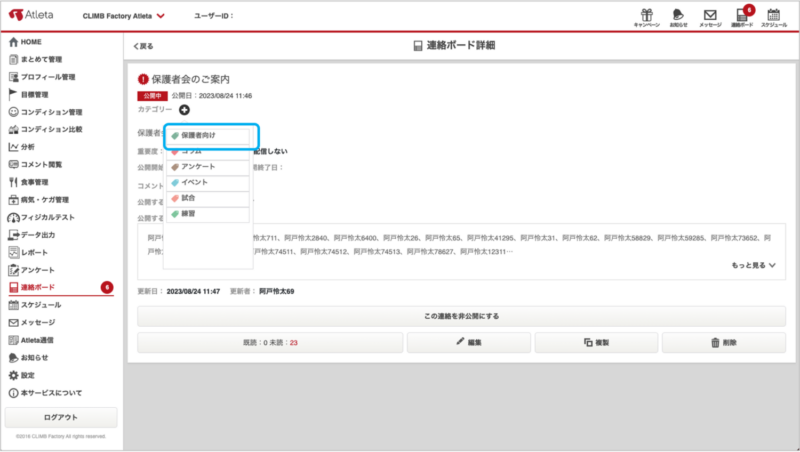
作成したカテゴリーが表示されるので、設定したいカテゴリーを選択します。
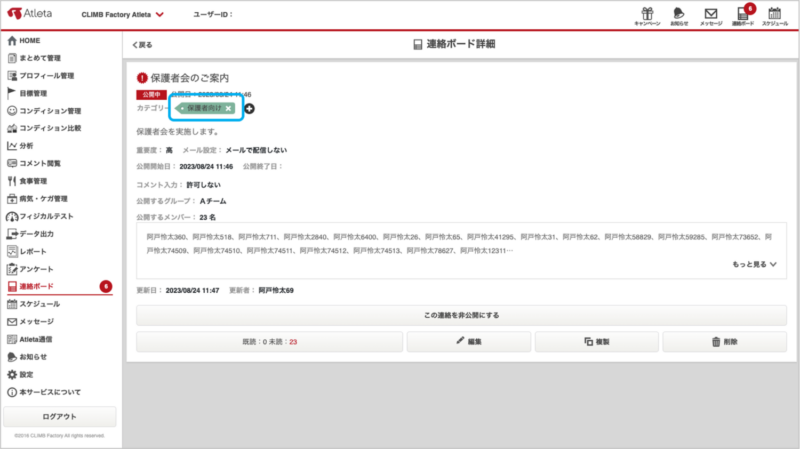
設定したいカテゴリーを選択すると、設定完了となります。なお、一つの連絡ボードに対して複数のカテゴリーを設定可能です。
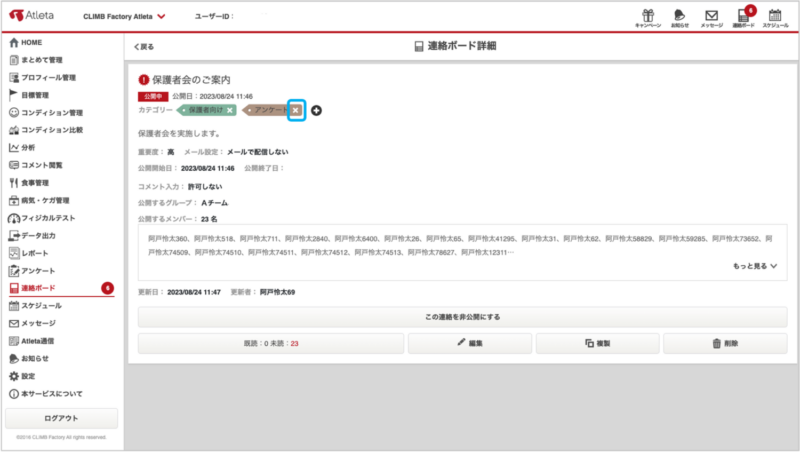
また、設定済みのカテゴリー名の右部にある[×]ボタンを押下すると、対象のカテゴリーが外れます。
アプリ画面
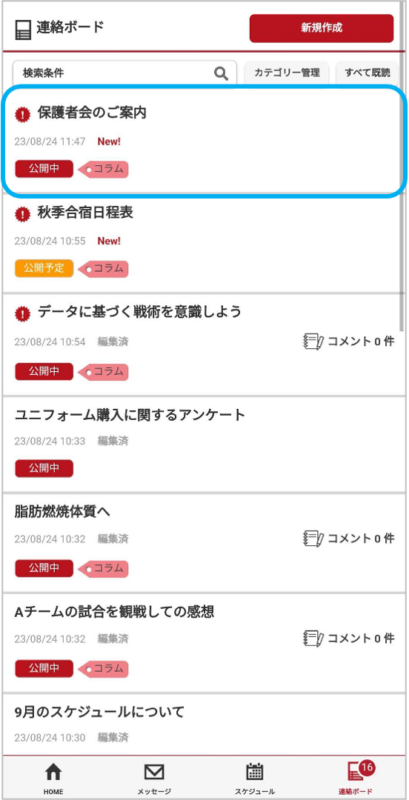
カテゴリー設定したい連絡ボードを選択し、詳細画面を開きます。
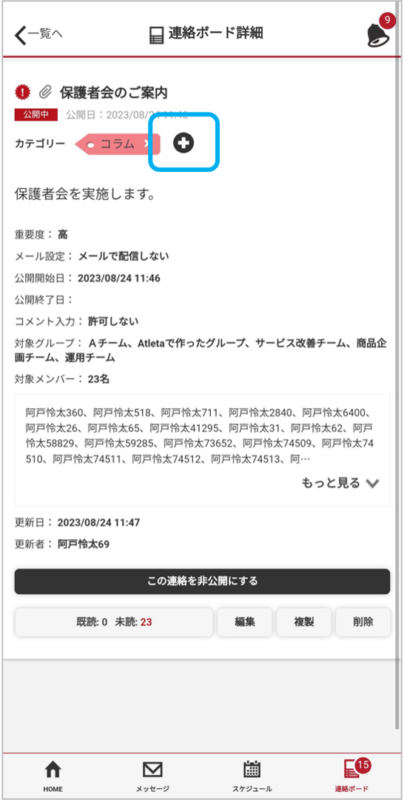
公開日の下部に表示されている『カテゴリー』[+]ボタンを押下します。
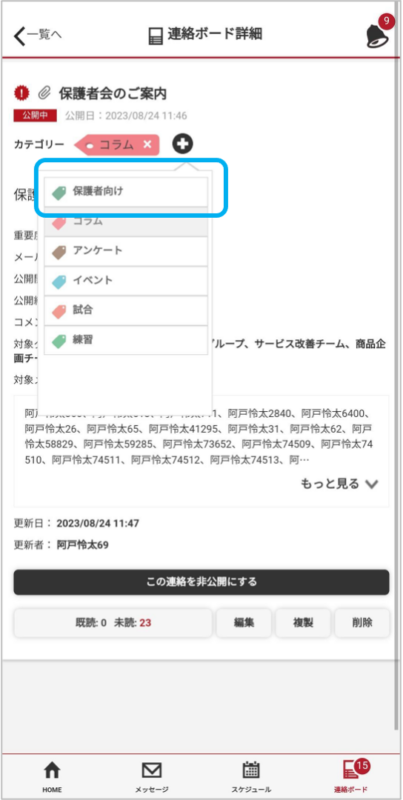
作成したカテゴリーが表示されるので、設定したいカテゴリーを選択します。
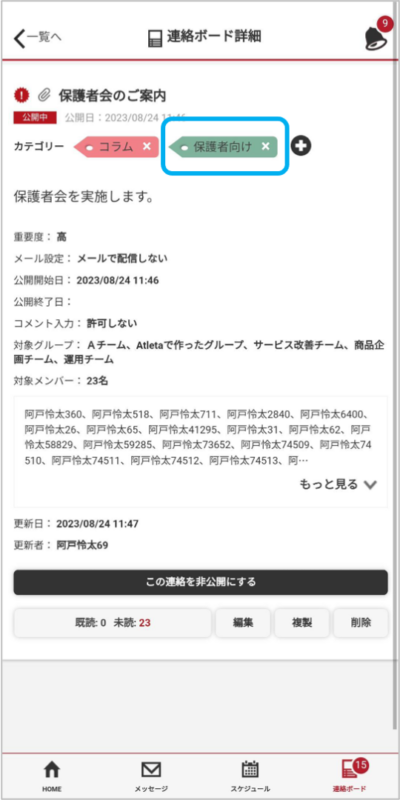
設定したいカテゴリーを選択すると、設定完了となります。なお、一つの連絡ボードに対して複数のカテゴリーを設定可能です。
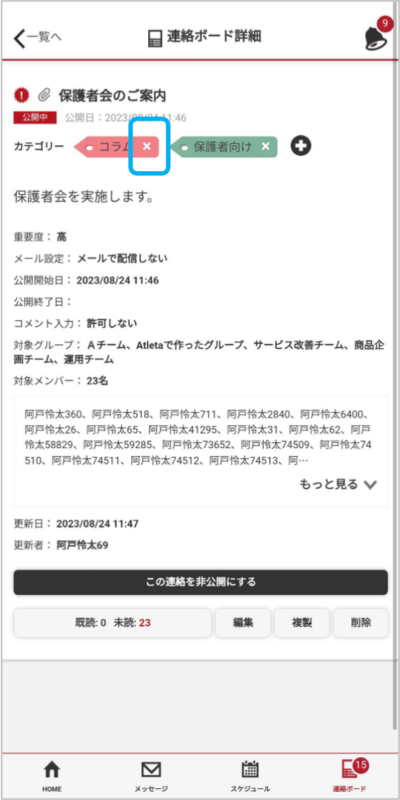
また、設定済みのカテゴリー名の右部にある[×]ボタンを押下すると、対象のカテゴリーが外れます。
・連絡ボード詳細画面からのカテゴリー設定はWEBとアプリ両方から可能です。
・スタッフアカウントの場合、自身に編集権限がある連絡ボードのみカテゴリーの設定が可能です。
・連絡ボードの『編集』画面からはカテゴリー設定はできません。
複数の連絡ボードを選択して一括でカテゴリー設定する(WEBのみ)
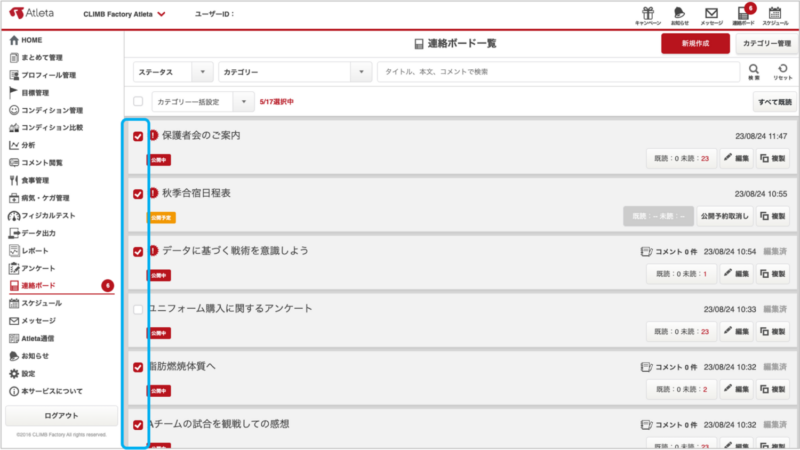
連絡ボード一覧にてカテゴリーを設定したい記事にチェックを入れます。
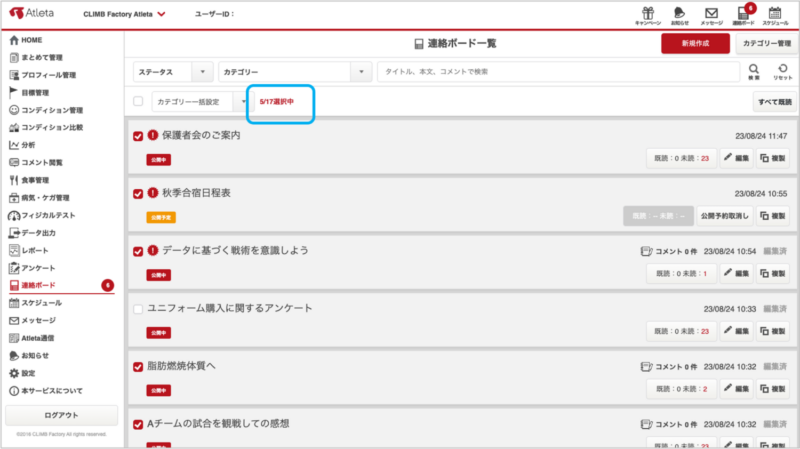
チェックは最大30件まで可能です。選択中の件数はこちらに表示されます。
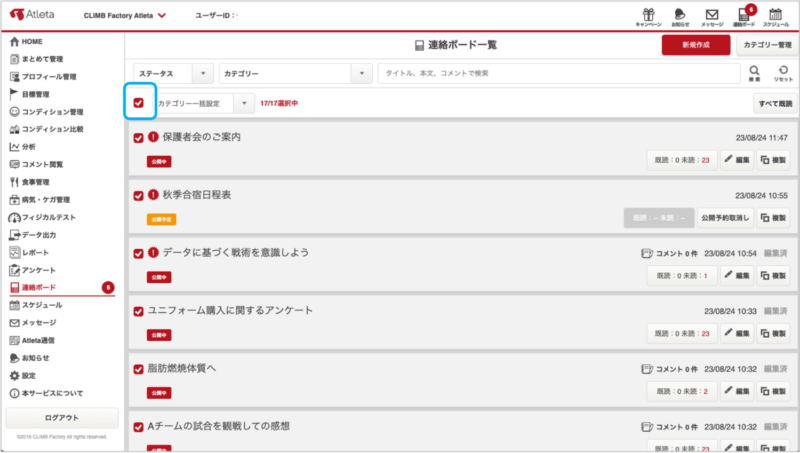
また、[カテゴリー一括設定]プルダウン左部のチェックボタンを押下すると、表示中の上位30件までの全ての連絡ボードを一度にチェックもしくはチェックを外すことができます。
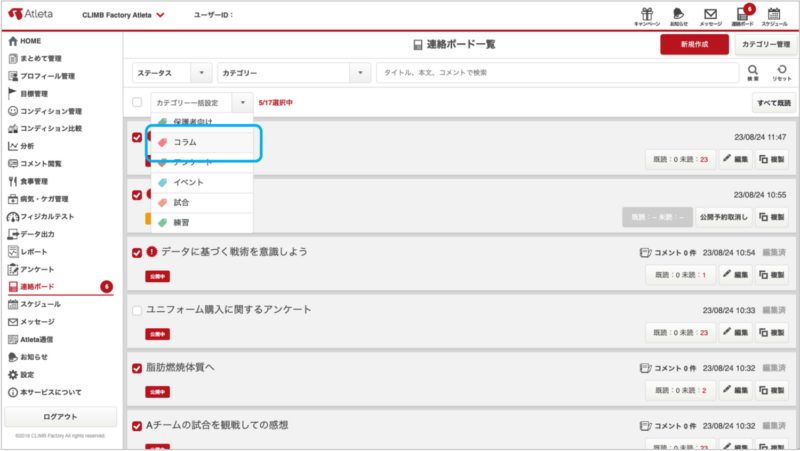
カテゴリーを設定したい連絡ボードにチェックを入れましたら、[カテゴリー一括設定]プルダウンから設定したいカテゴリーを選択します。
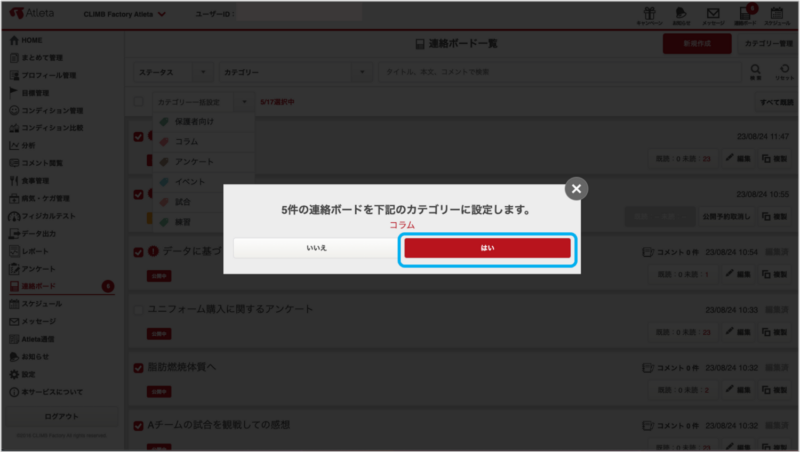
カテゴリーを選択すると確認ダイアログが表示されますので、選択カテゴリーに間違いがなければ[はい]ボタンを押下してください。
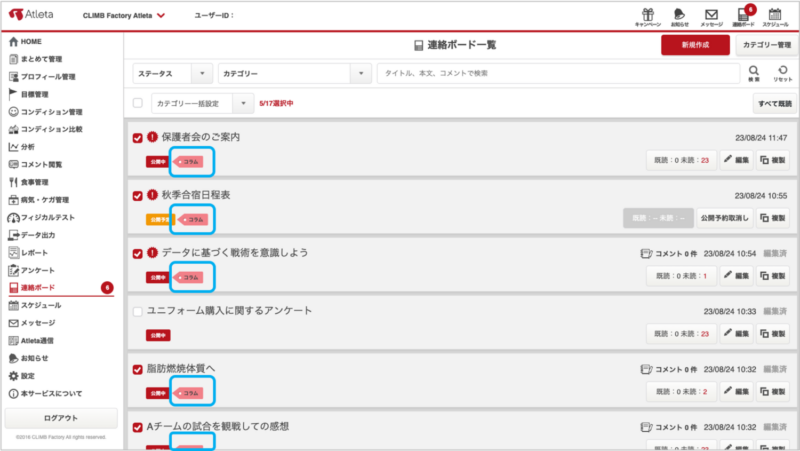
チェックした連絡ボードに対象のカテゴリーが設定されます。一度に複数の連絡ボードに対してカテゴリー設定できるのでぜひ有効にご活用ください。
・カテゴリー一括設定はWEBのみ可能です。
・カテゴリー一括設定は管理者アカウントのみ可能です。
・一度に設定できる連絡ボード件数は最大30件までです。
検索機能が便利になりました
カテゴリー機能実装に伴い、検索機能も一新しました。これまでのテキスト検索はもちろん、新要素のカテゴリーやステータス(公開中・公開予定・下書き・非公開)による検索も可能となります。また、設定したカテゴリーはメンバーアカウントや保護者アカウントにも表示され、同様にカテゴリーによる検索が可能となりますので、この機会に是非カテゴリー設定機能をご利用ください。
検索画面のご紹介
管理者、スタッフのWEB画面
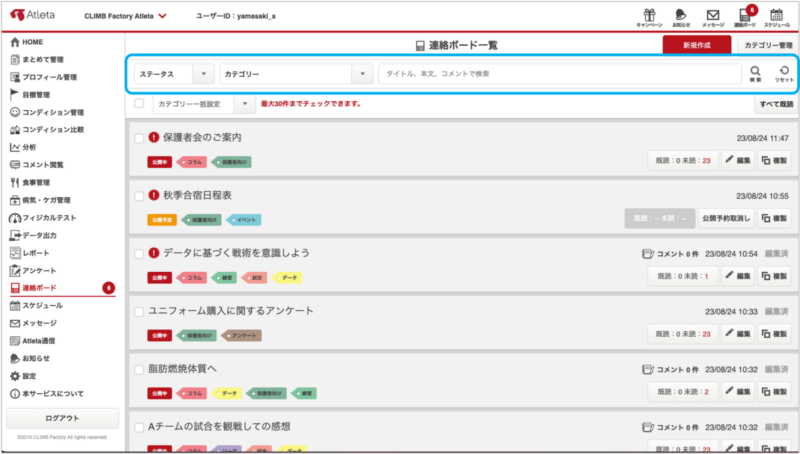
検索条件としてタイトルや本文から検索する『テキスト検索』に加え、『ステータス検索』と『カテゴリー検索』を実装しました。
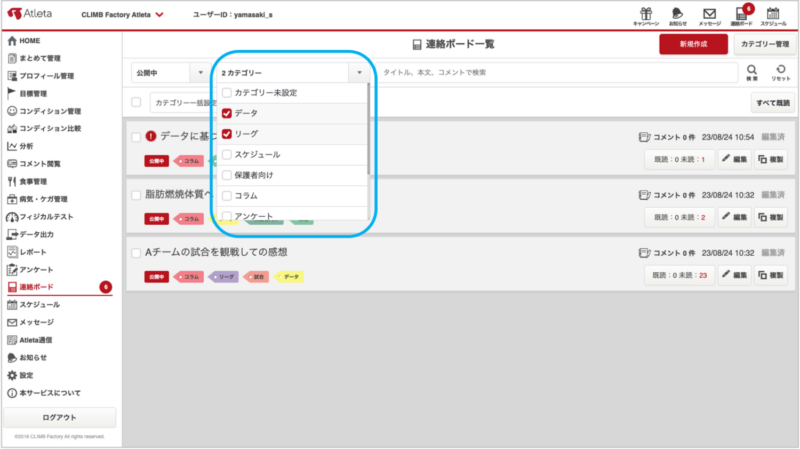
絞り込みたいカテゴリーを選択してください。
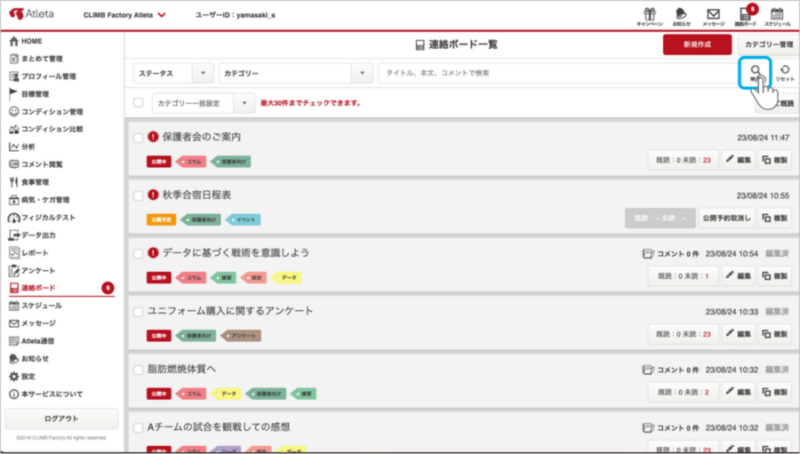
最後に[検索]ボタンを押してください。
カテゴリーを検索条件として設定することで、より連絡ボードの検索が容易になります。
管理者、スタッフのアプリ画面
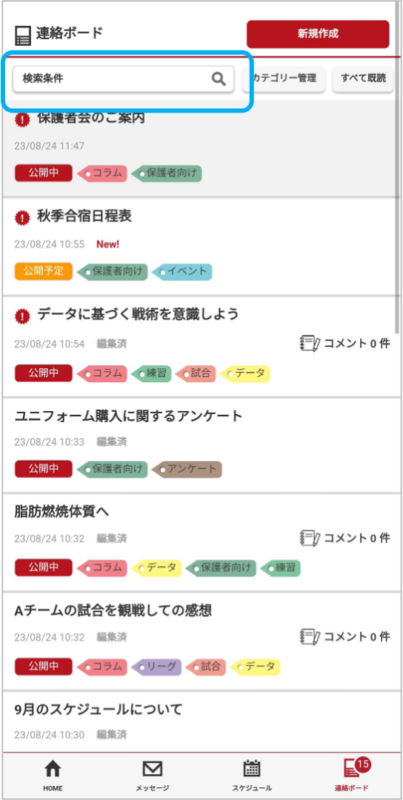
連絡ボードを検索する際は連絡ボード一覧上部の[検索条件]ボタンを押下します。
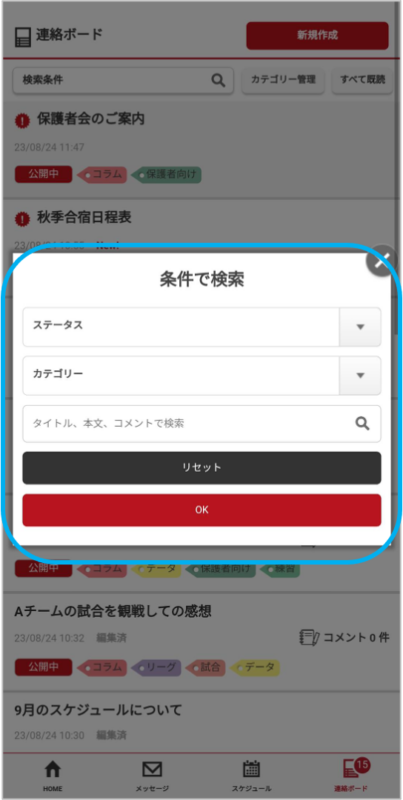
条件入力ダイアログが表示されるので、そちらから条件を選択してください。カテゴリーを設定することで連絡ボードの検索が容易になります。
メンバー、保護者のアプリ画面
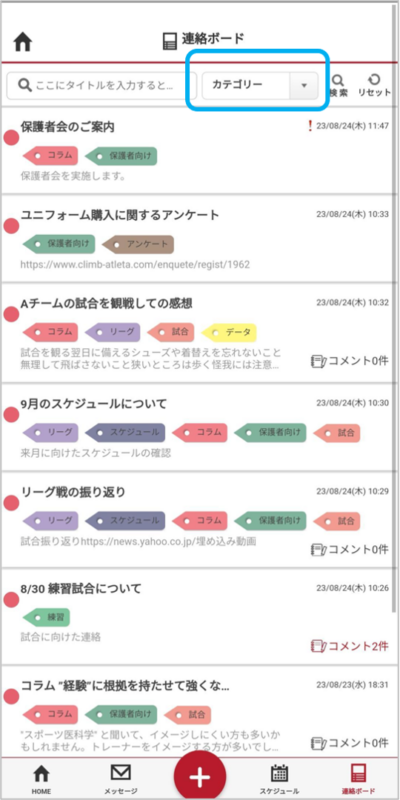
メンバー及び保護者のアプリ画面には新たに[カテゴリー]検索プルダウンボタンが表示されます。
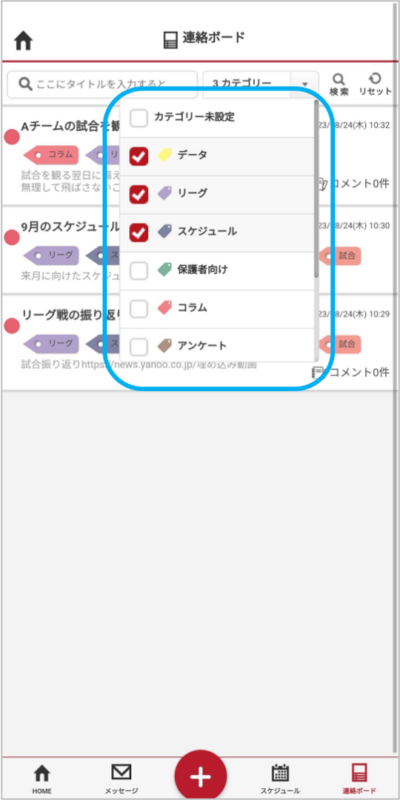
プルダウンよりカテゴリーを選択してください。

最後に[検索]ボタンを押下することで、カテゴリー検索が可能です。なお、メンバー及び保護者アカウントによるカテゴリー設定はできませんのでご了承ください。
『練習』や『試合』、『コラム』といったチーム運用に合わせたカテゴリーを設定して、より閲覧・検索しやすい連絡ボード活用をお試しください。