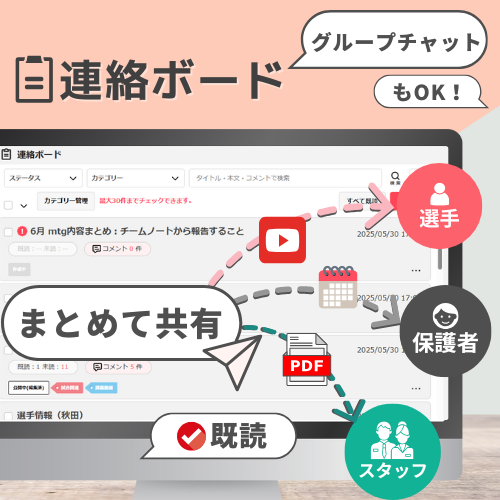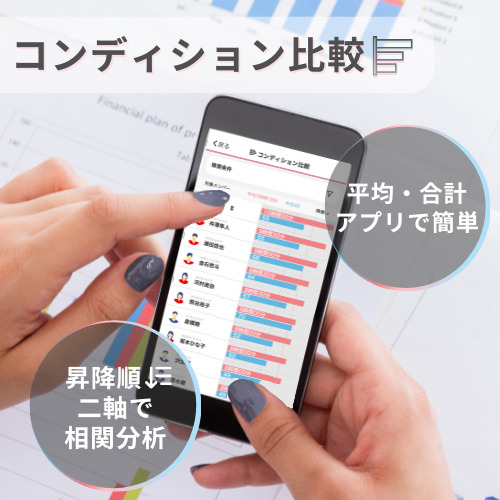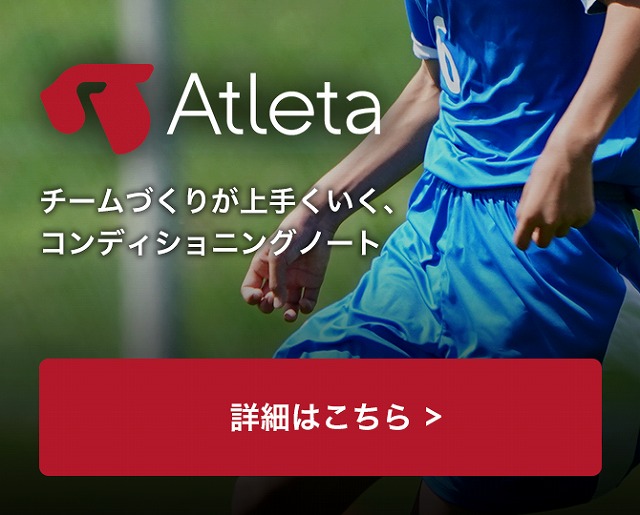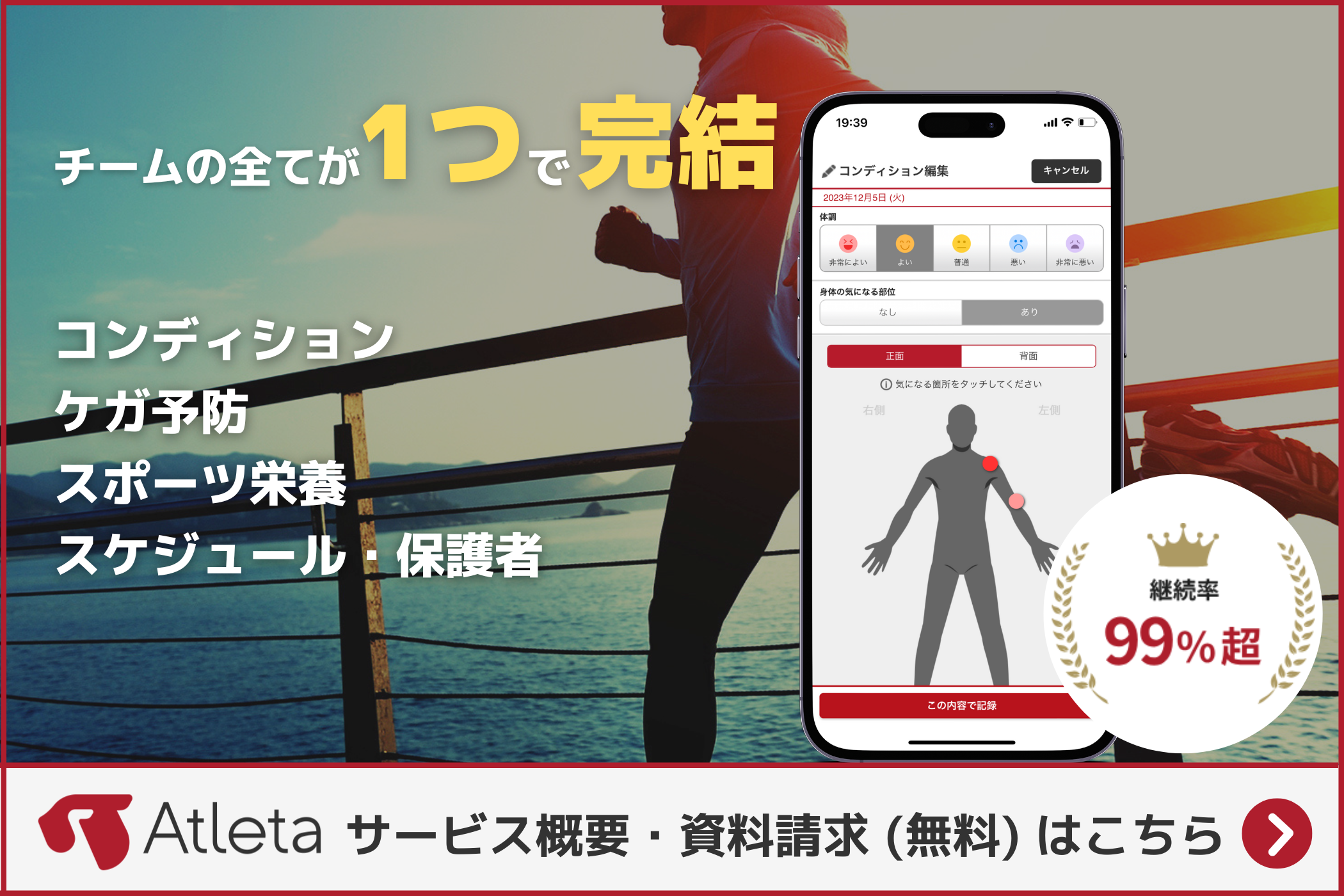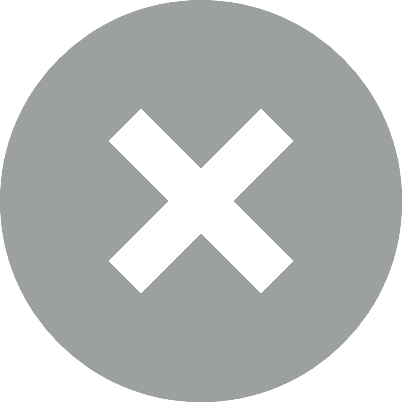キーワード:
2020.08.18
【機能紹介】コンディショングラフを活用しよう
コンディショングラフ
コンディショングラフとは?
選手がAtletaに登録したコンディションデータをグラフとして見ることができる機能です。
また、自分が見たい項目や期間を指定してグラフに表示することもできます。
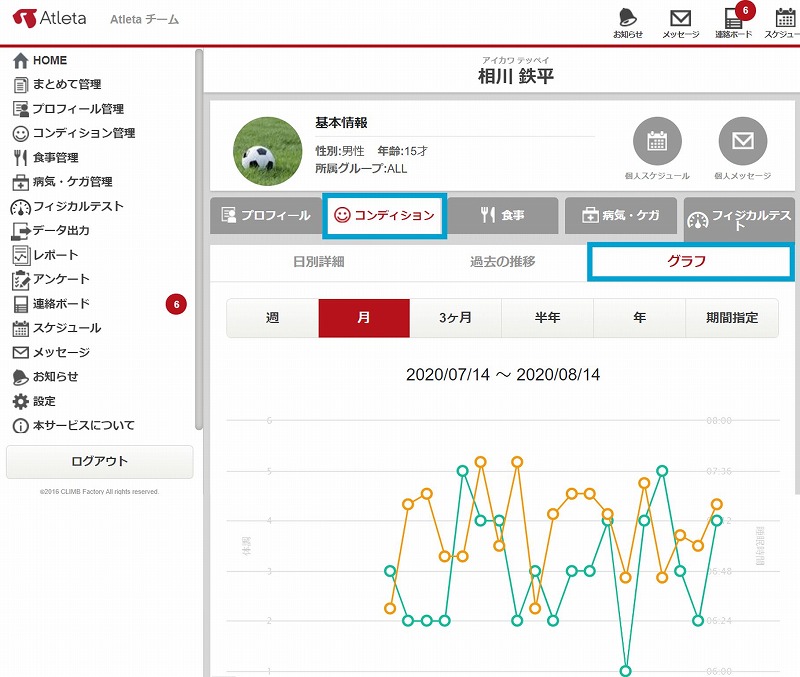
コンディショングラフはWeb版Atleta限定機能でしたが、アプリでも利用できるようになりました!
まだご利用されたことのない方は是非チェックしてみてください。
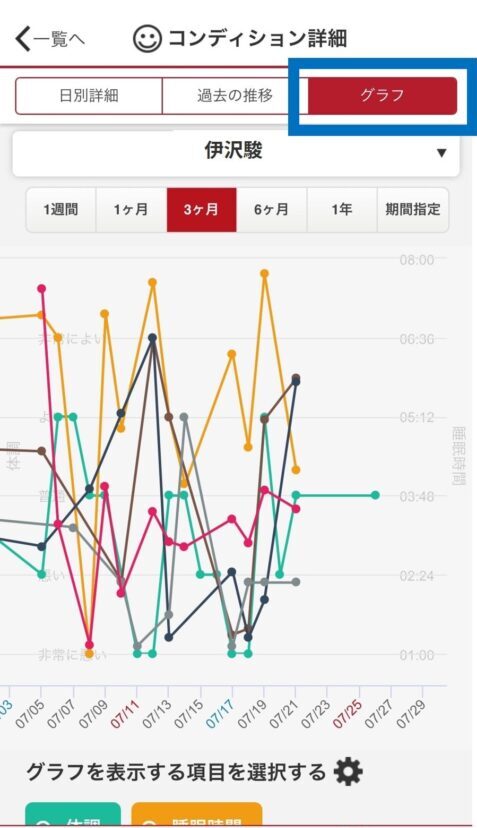
見たい項目をグラフとして表示する方法
設定のコンディショングラフ項目設定から、グラフに表示する項目を追加・変更することができます。
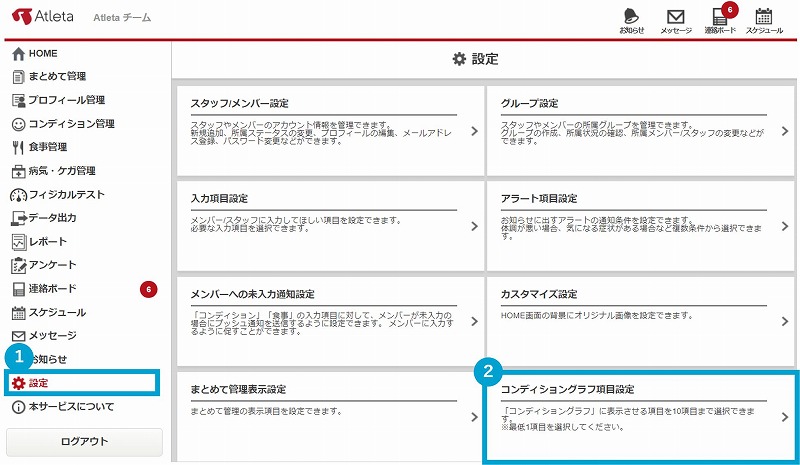
①設定を押下する
②コンディショングラフ項目設定を押下する
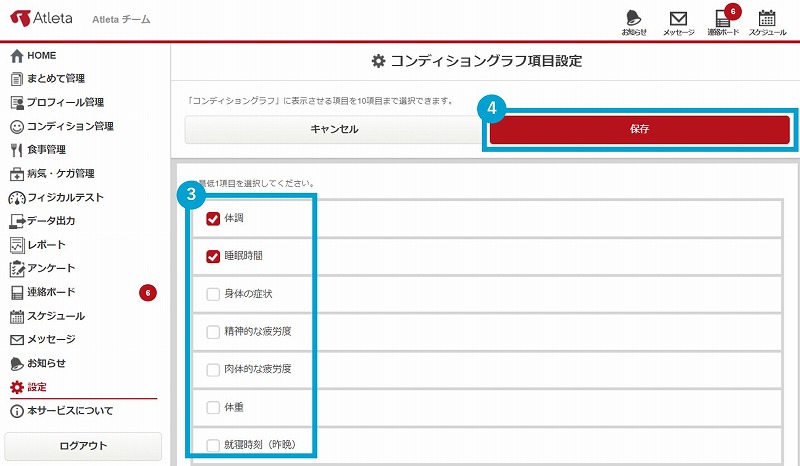
③グラフに選択表示する項目をONにする
④保存を押下する
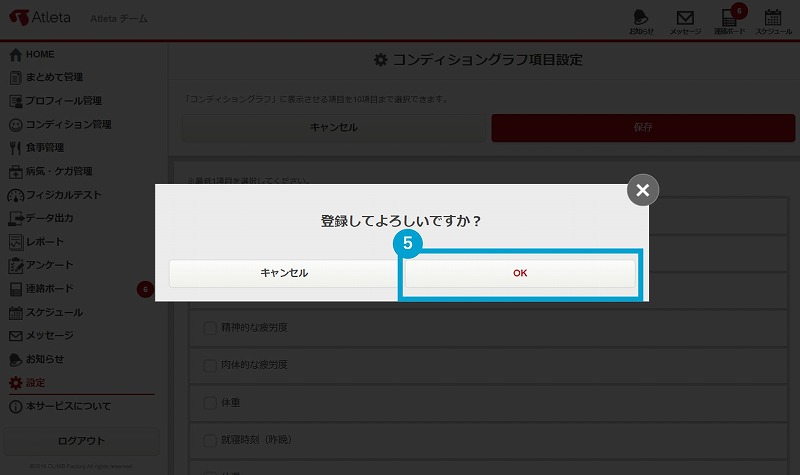
⑤OKを押下する
コンディショングラフ項目設定でONにした項目が、グラフ画面で選択表示できるようになります。
あとはグラフに表示させたい項目を選択すれば、グラフに表示されるようになります。
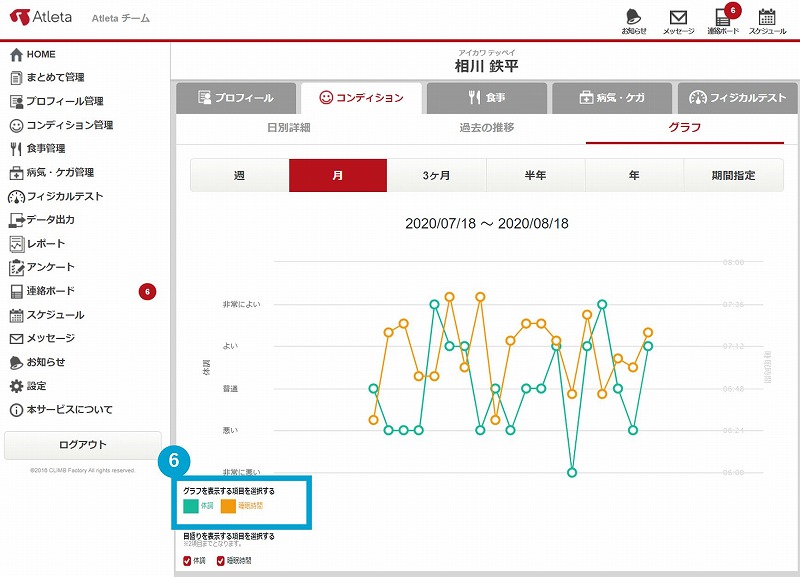
⑥グラフに表示する項目を選択する
表示する期間の変更方法
グラフに表示する期間を自由に変更することもできます。
週表示だと見づらい場合は、”月”や”3ヶ月”など期間を延ばして見ることをオススメします。
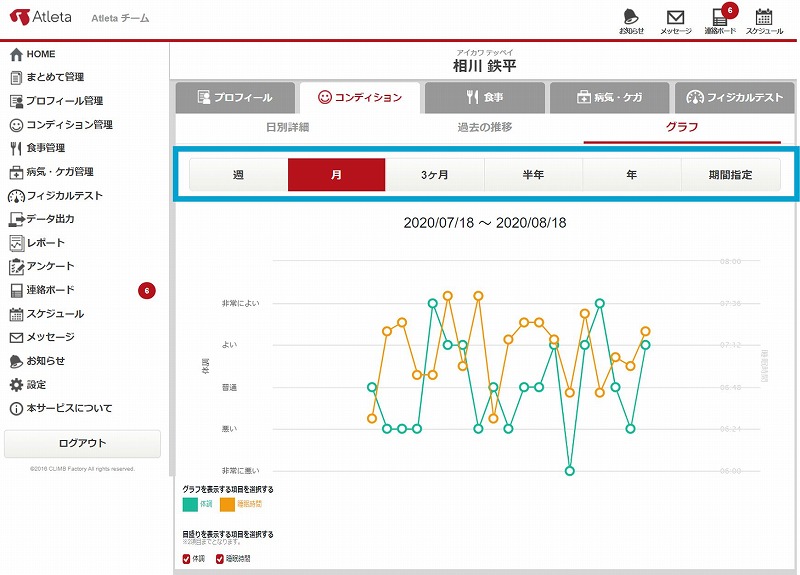
グラフの活用方法
毎日のコンディションだけ見ていても変化が分かりづらい場合は、グラフとして可視化することで何か新しい発見に繋がったりします。
月1回でも良いので選手のコンディショングラフを見て、何か気づいたことをアドバイスしてあげると良いかもしれません。
例えば、
活用法①選手の体重の変化を確認したい
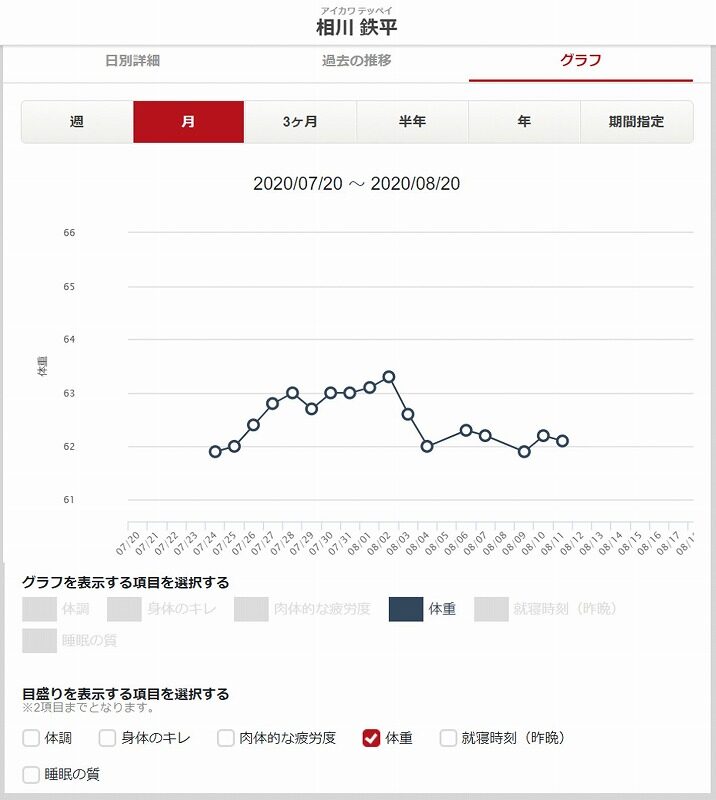
体重や体脂肪などの項目は、グラフにすることで変化が分かりやすくなります。
選手によっては体重を増やしてほしいが思うように体重が増えないなど、グラフにするとより分かりやすくなります。
また体重と合わせて、疲労度や身体のキレなどを一緒に見てみると、
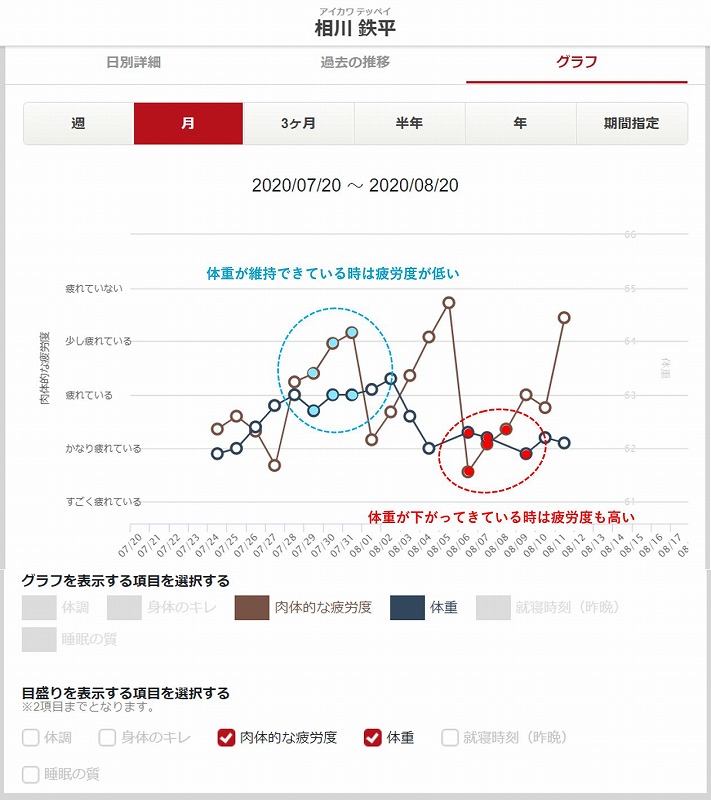
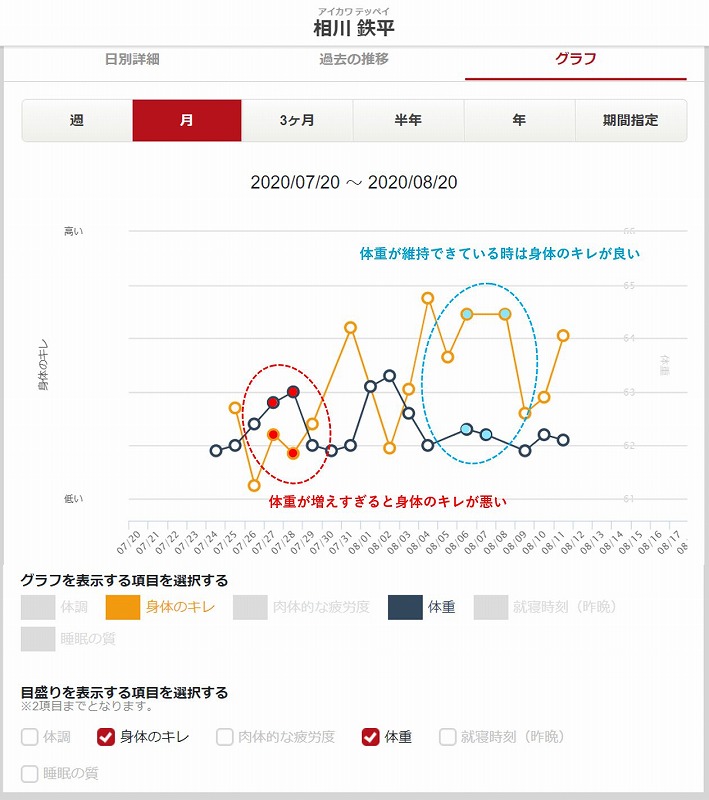
といったような体重の変化に合わせて、選手の身体や感覚の変化などが分かったりもします。
活用法②体調と睡眠の関係を見てみる
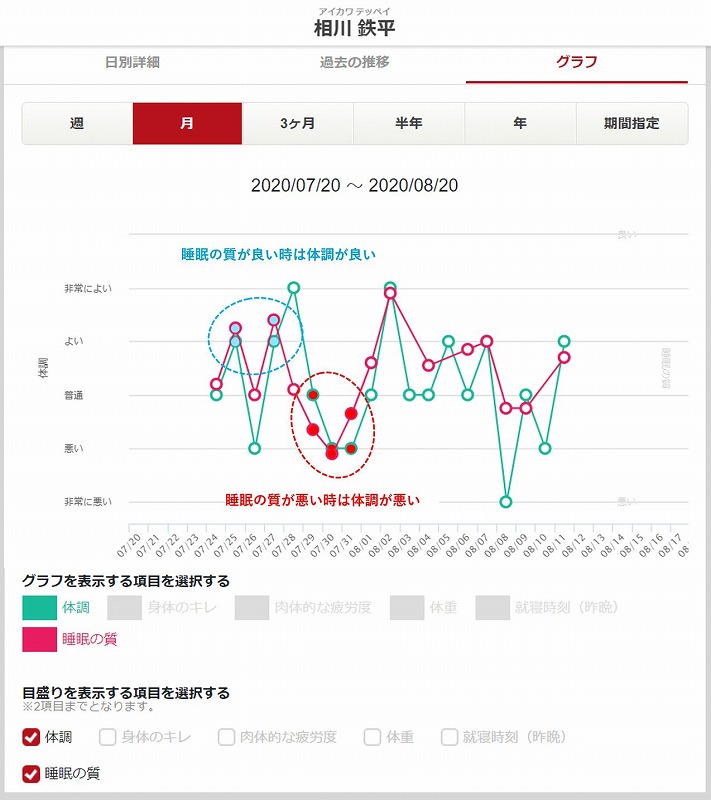
こういった時は、コメント機能を使って選手にアドバイスを送ってみてください。
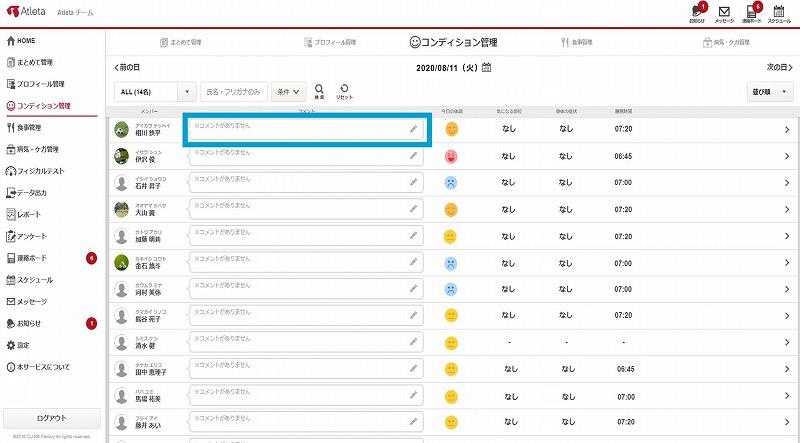
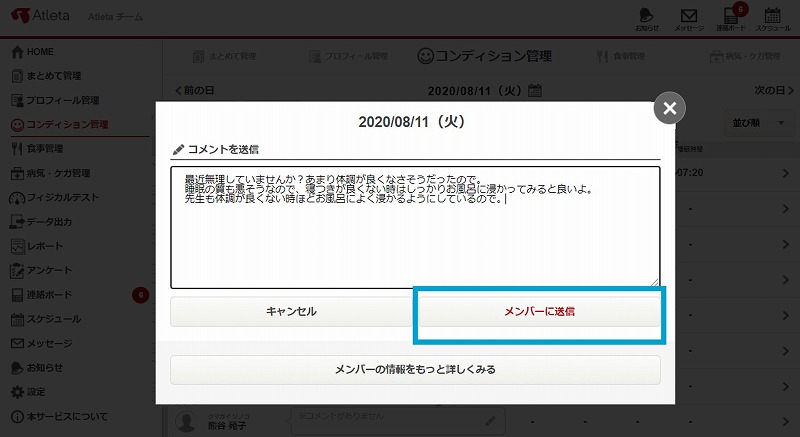
コメント機能を使って選手にアドバイスを送ると、選手も「ちゃんと見てくれているんだ」とモチベーションが上がり、コンディション管理に気を付けるきっかけとなります。
ぜひコンディショングラフを活用して、選手の日々のコンディショニングをサポートしてあげてください。